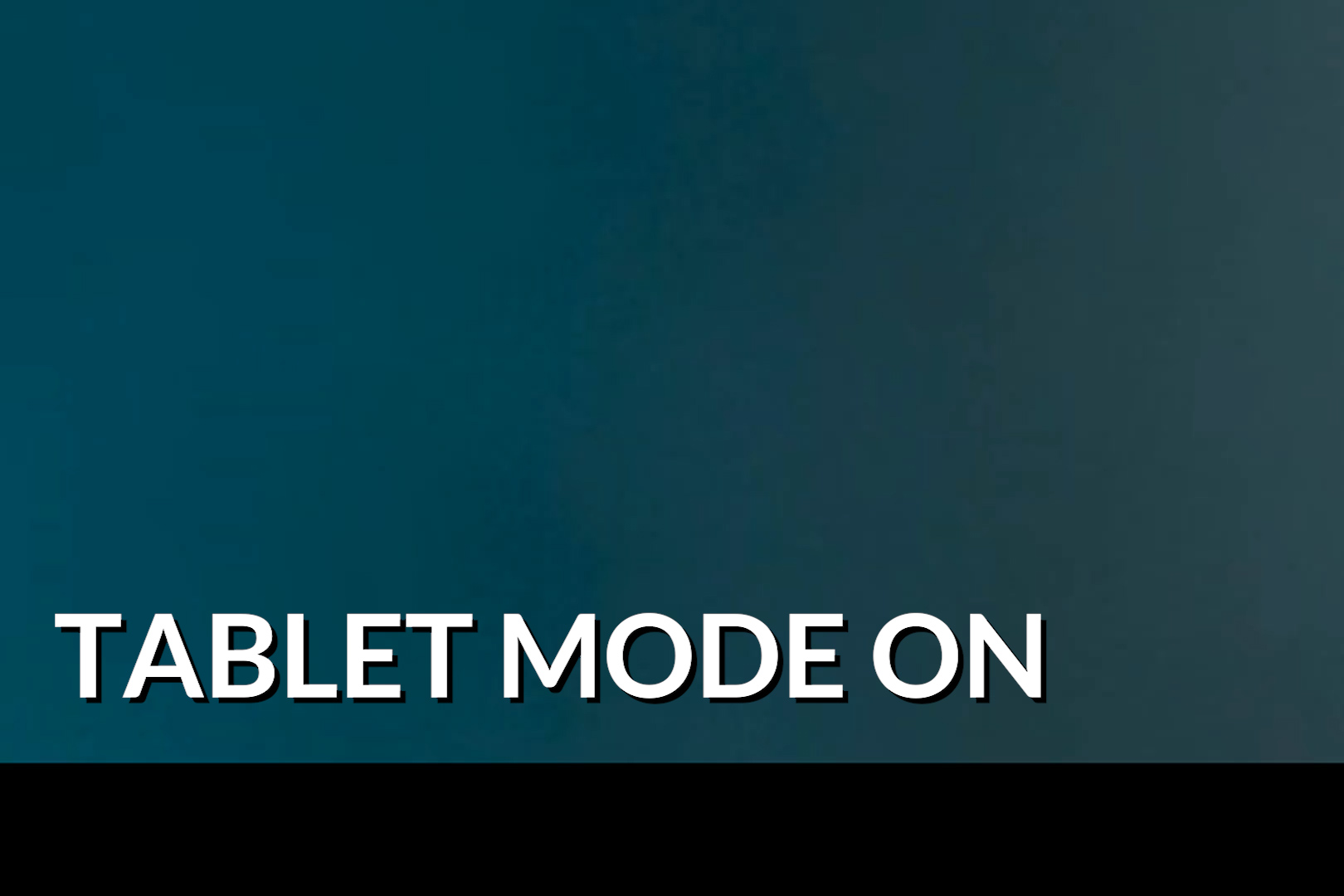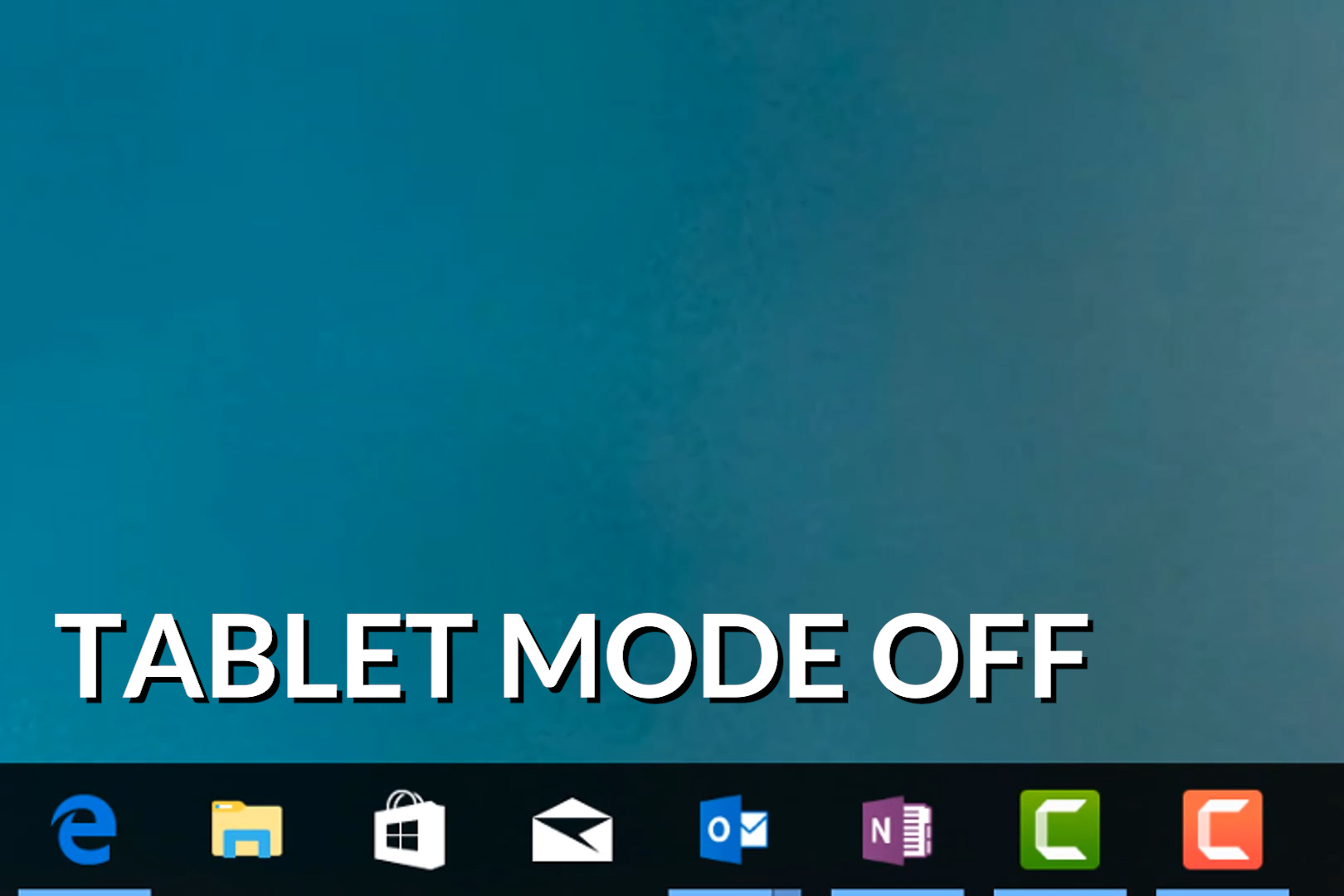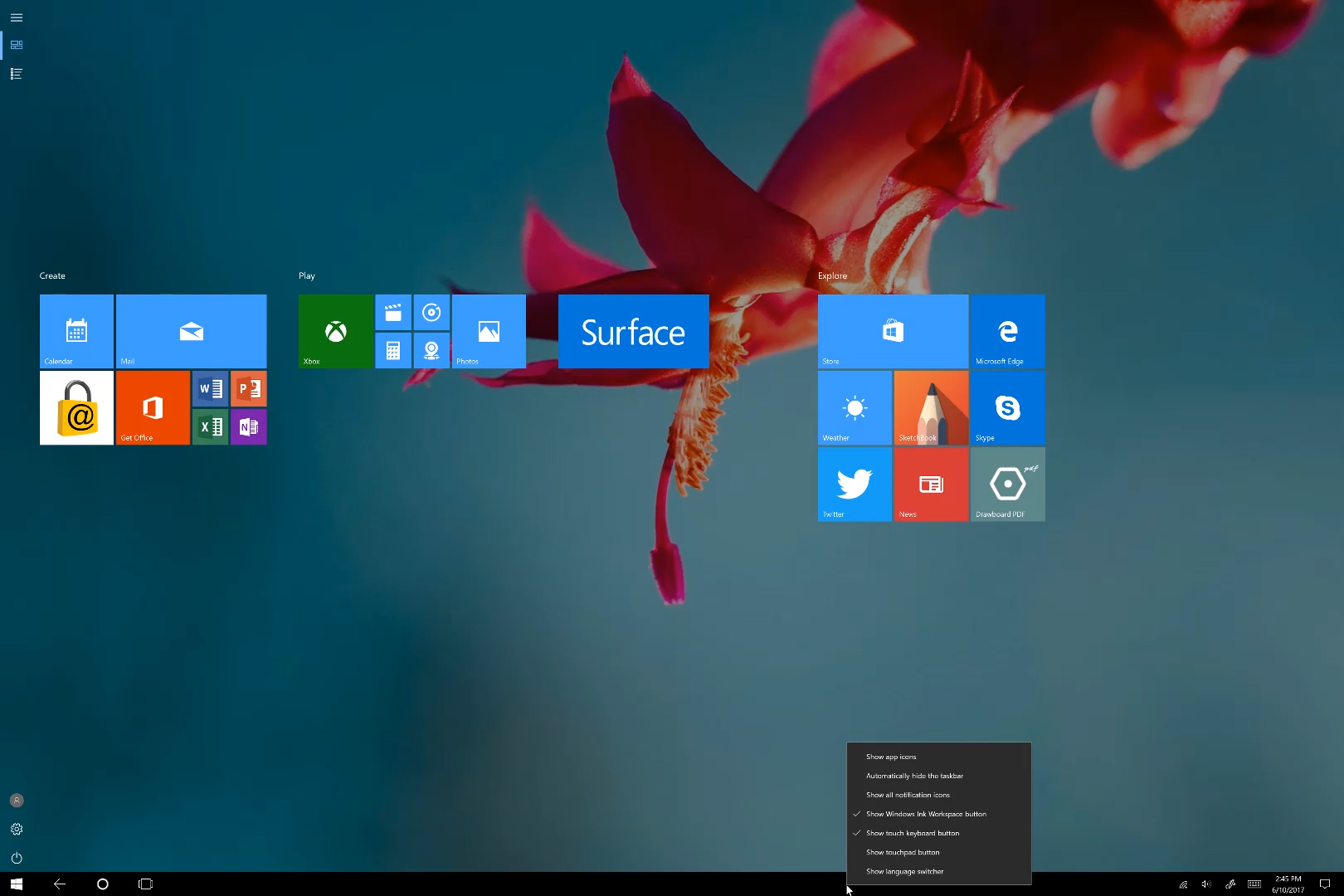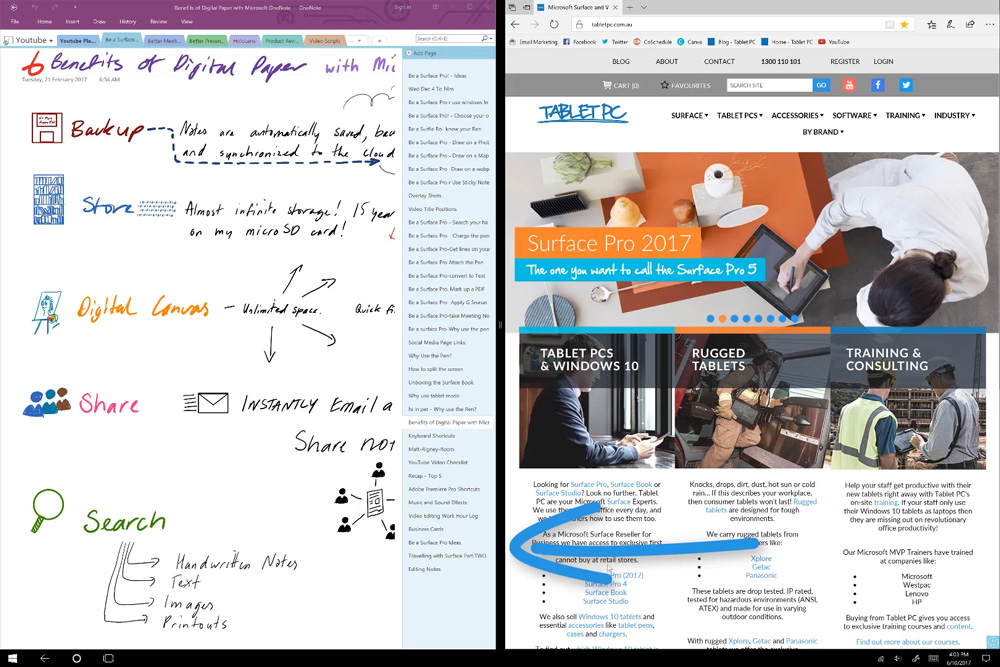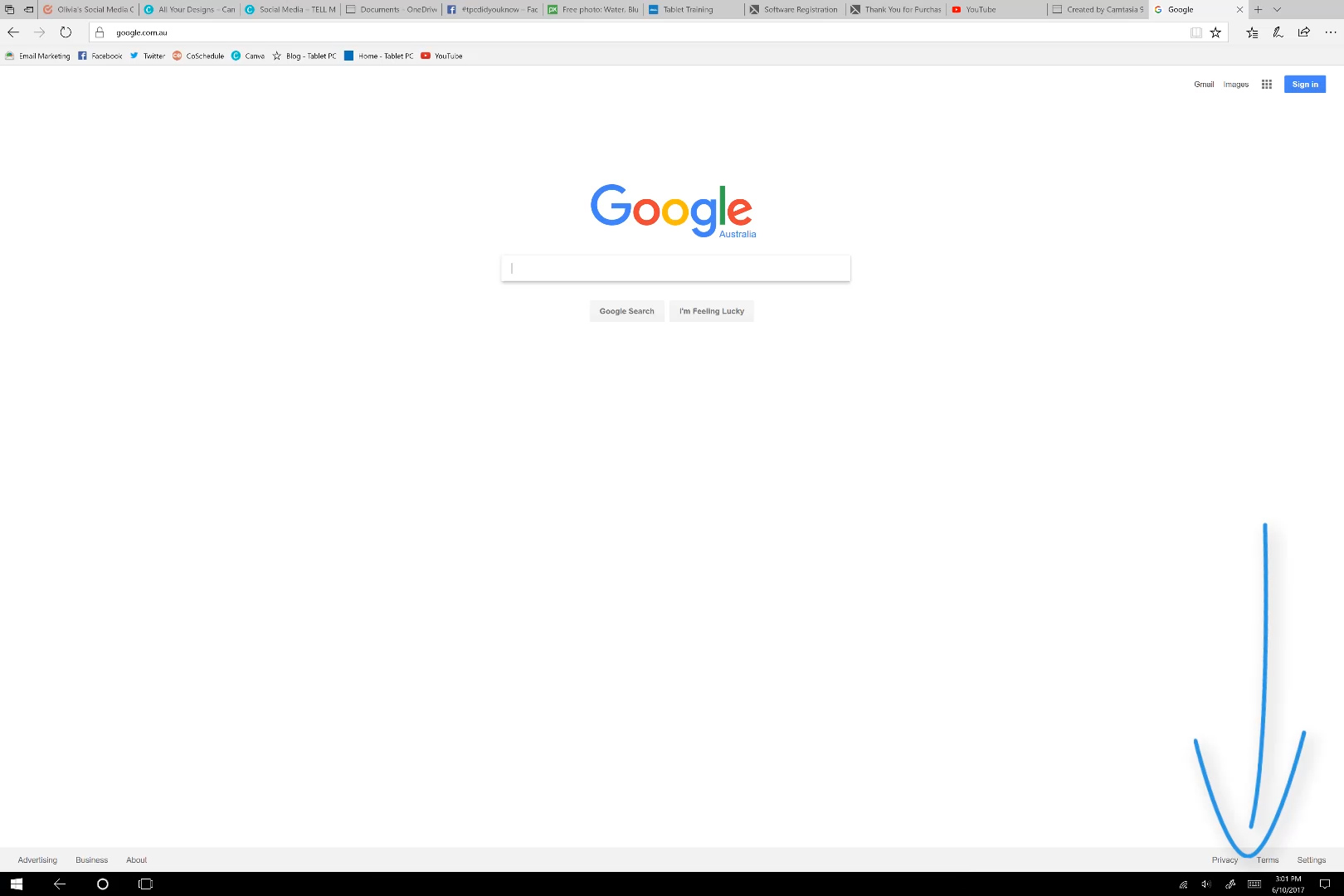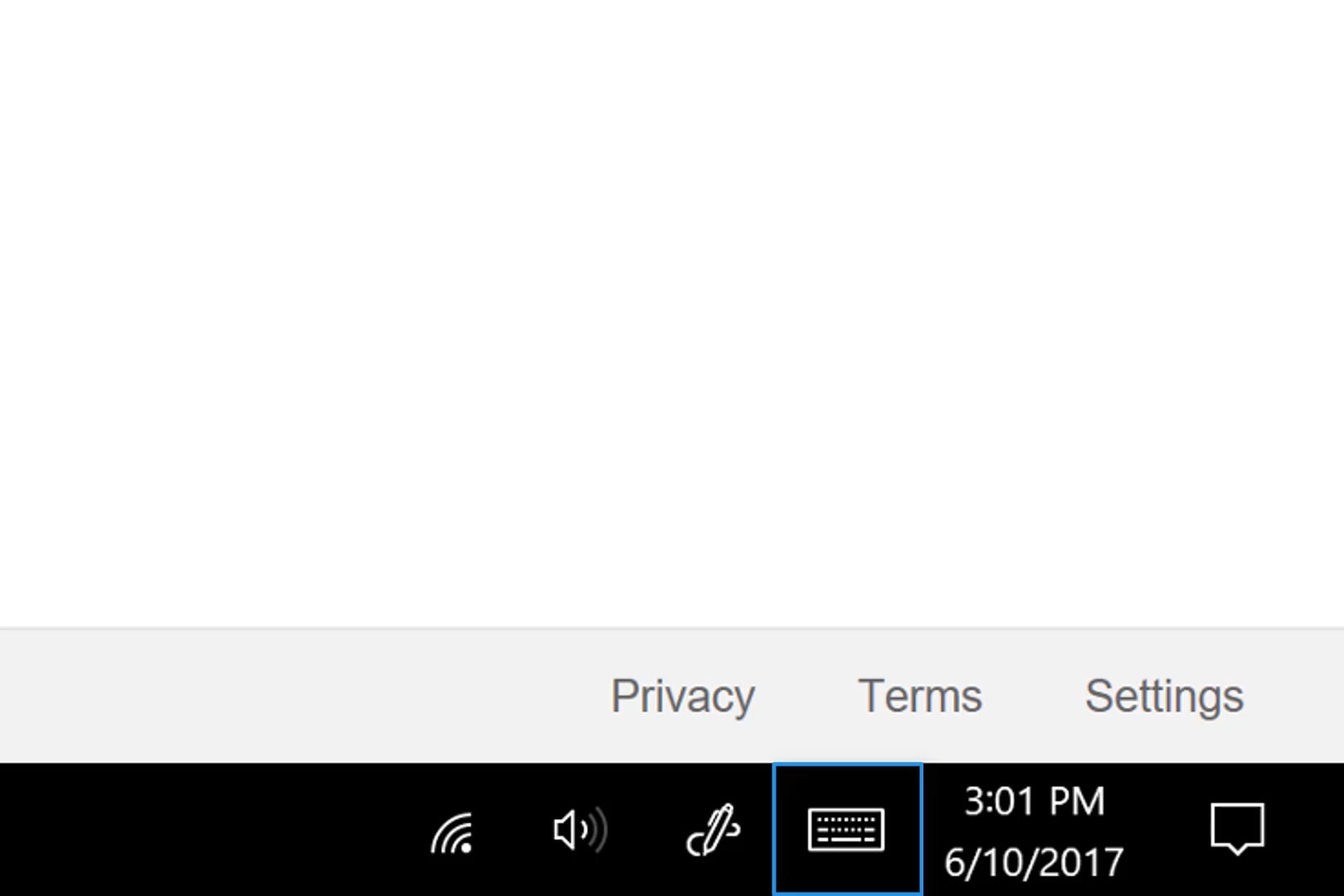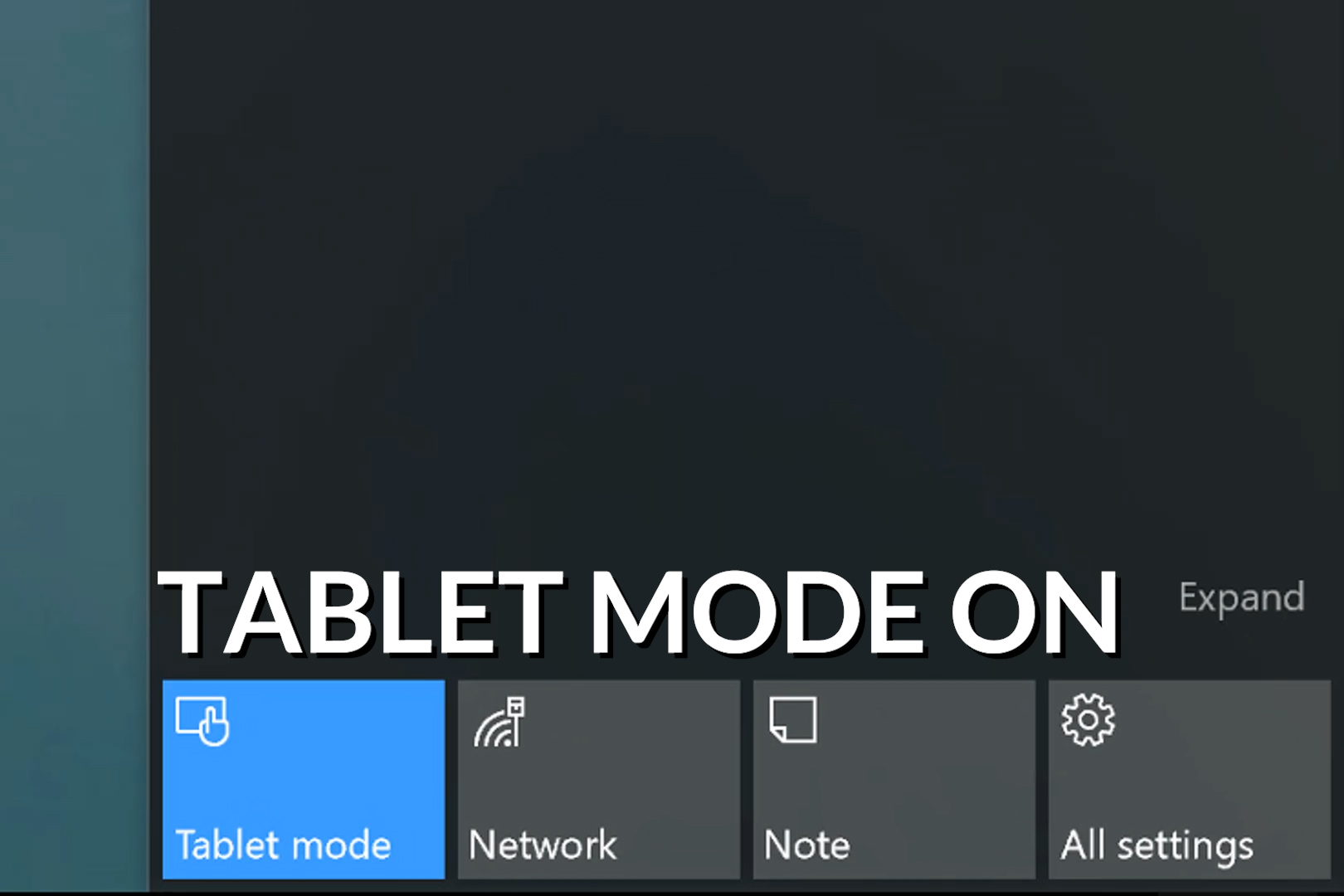Have you ever been prompted with the question ‘Do you want to enter Tablet Mode?’ This message pops up on your screen when your type cover is deactivated. So, what is Tablet Mode? It is a simpler, more touch friendly interface designed for mobile working.
What looks different in Tablet Mode?
- The desktop is transformed into a full screen view of your windows apps
- The task bar disappears
The thin black panel that runs along the bottom of your screen is the task bar. Programs you are using on your device are usually displayed there. Although Tablet Mode hides the task bar by default, you can adjust your device settings. Simply right click on the task bar and press ‘Show app icons’.
What are the benefits?
- It’s simpler to interact with a split screen.
- The simplified interface invites touch. You are able to access what you want faster and more fluidly with touch.
- When you touch on a type field, the on screen keyboard automatically pops up.
When you split your screen a black dividing line will appear. Press and drag the grab point to the left or right to see more of one app and less of the other.
If the keyboard doesn’t pop up when you want it to, press the keyboard icon at the bottom right of the screen.
How do I turn it off?
Tablet Mode can provide benefits but only if you know when to use it. There are some programs that are easier to operate when it is turned off; Outlook is one example. To turn Tablet Mode off, use your finger to swipe in from the right side edge of the screen and press ‘Tablet Mode’. A grey icon means it is turned off.
If you’ve got a couple more minutes then check out our Be a Surface Pro series on YouTube. There is a short video on the very topic of this article. So watch it here.