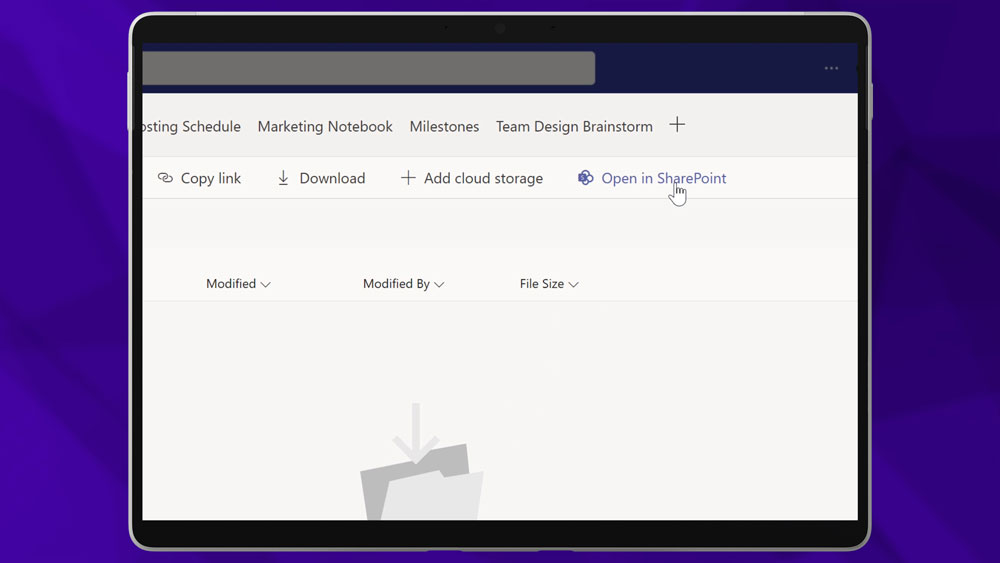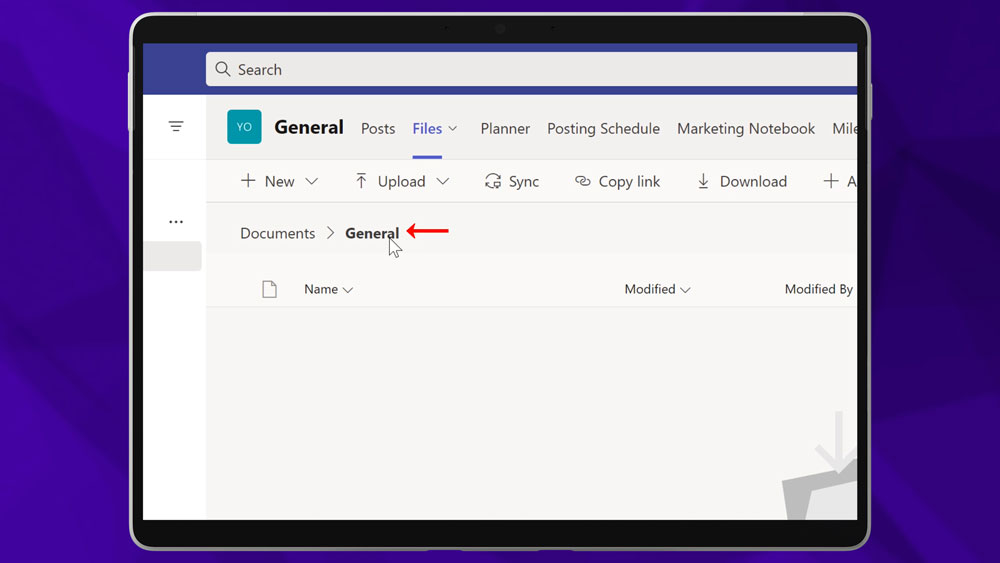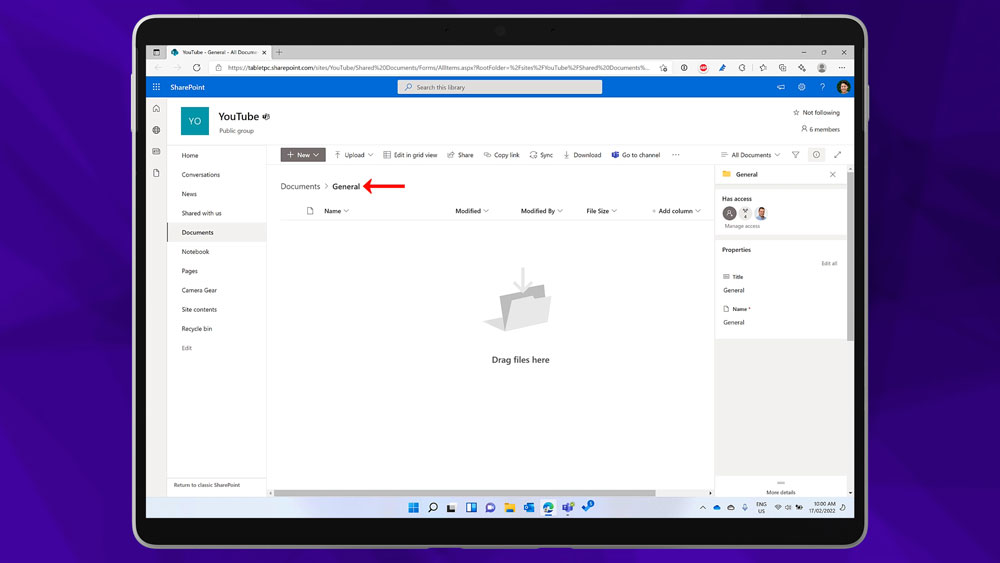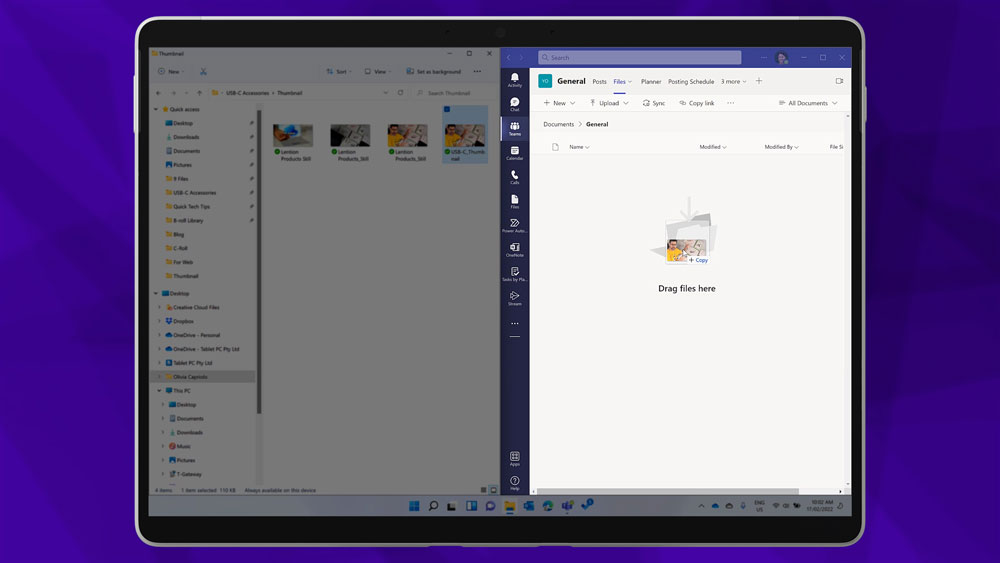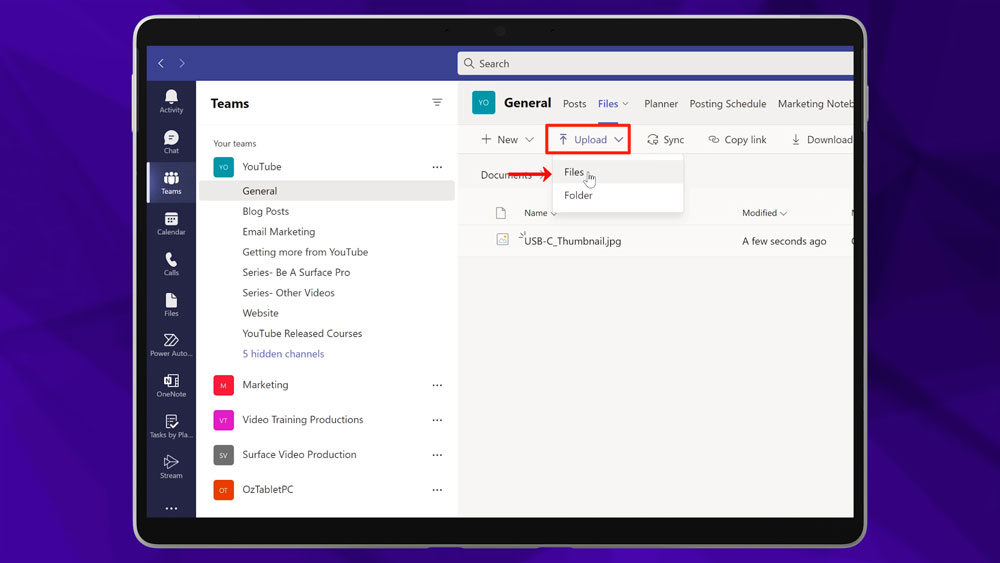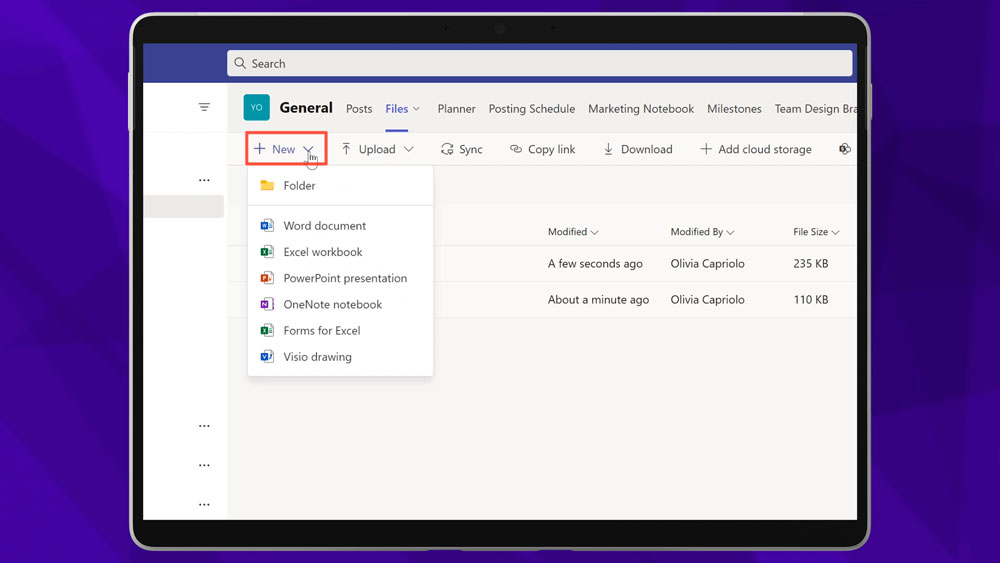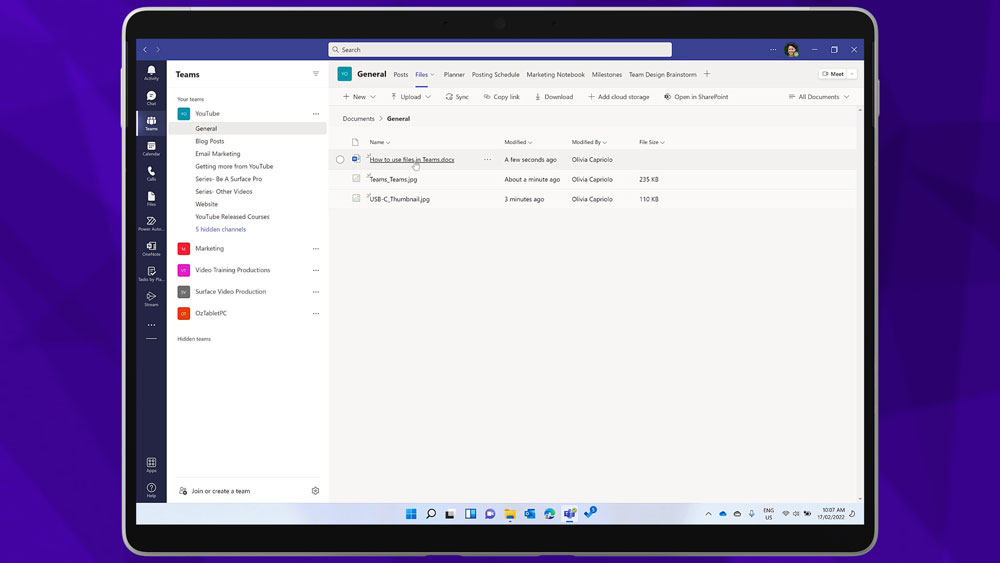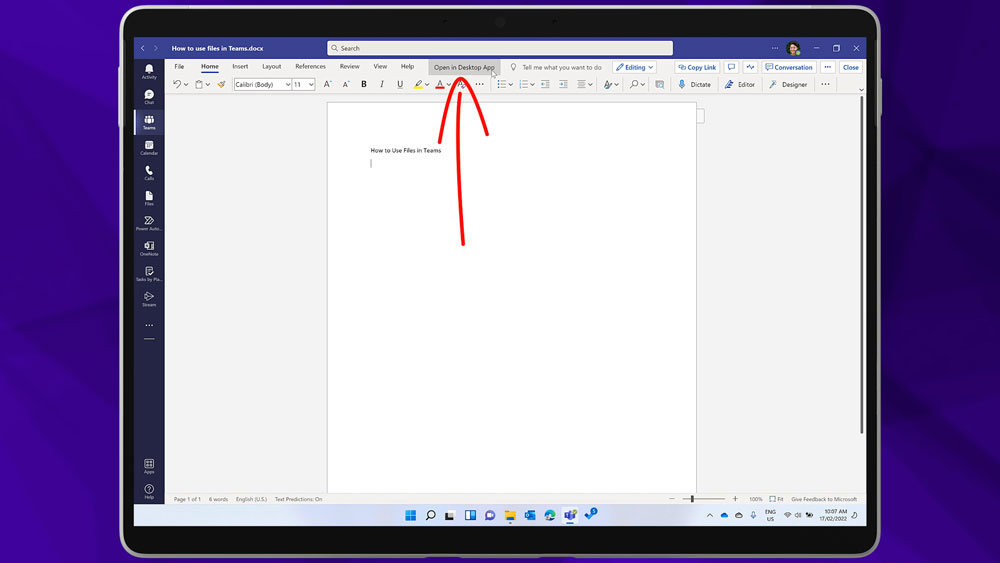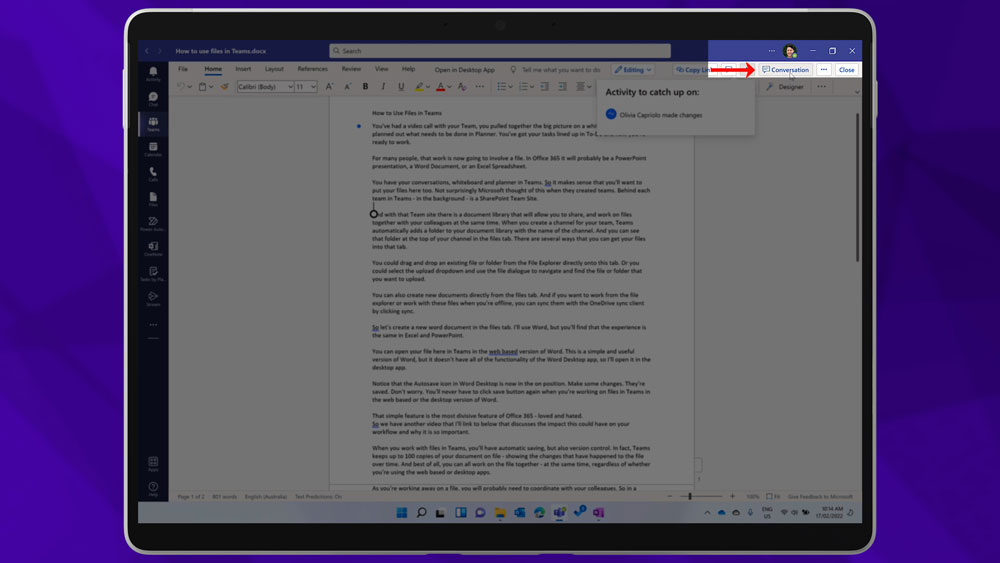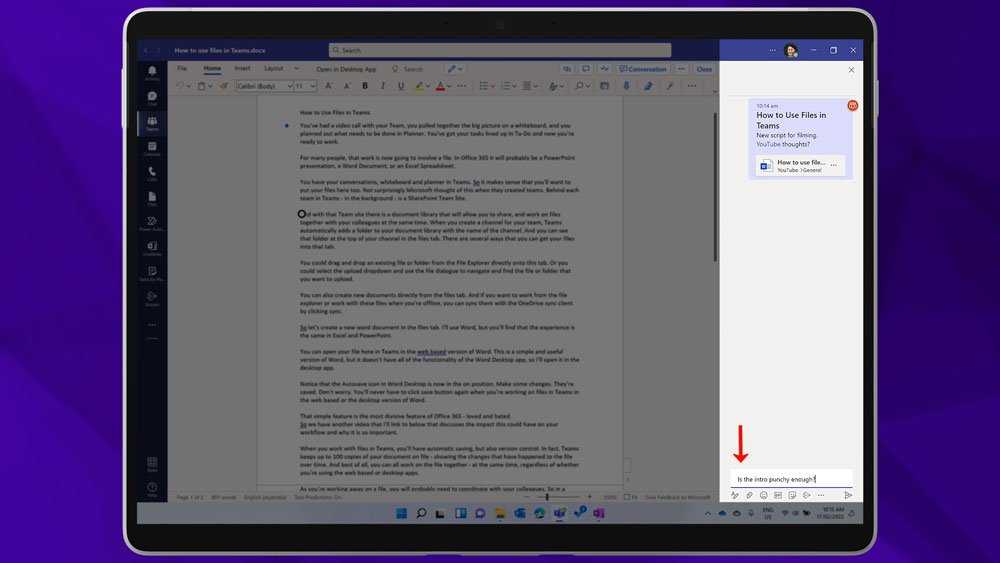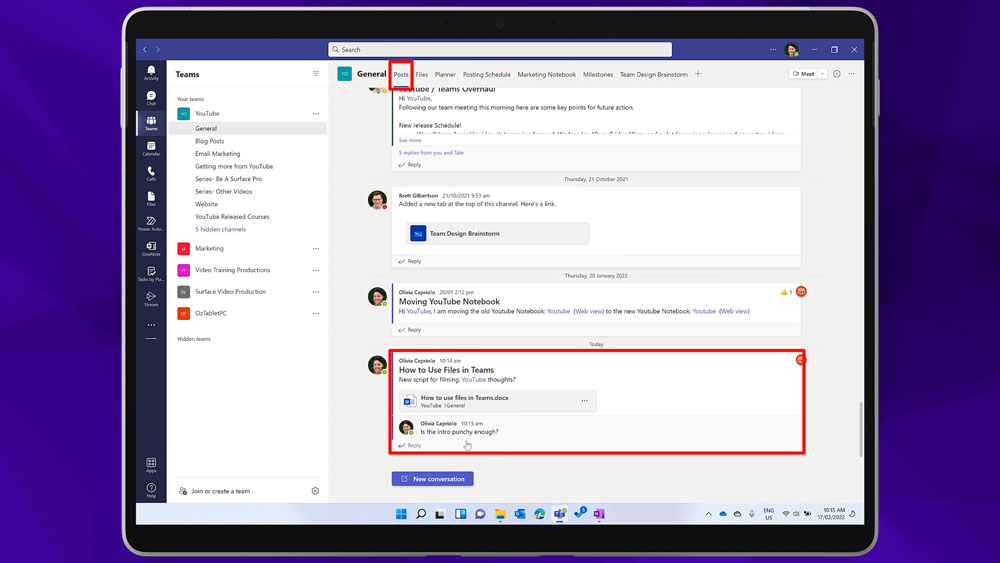A file in Teams is a powerful tool for collaboration. But how can your team get work done by effectively collaborating on a file in Teams?
Before you work on a file in Teams
You’ve had a video call with your Team, you pulled together the big picture in Whiteboard, and you planned out what needs to be done in Planner. You’ve got your tasks lined up in To-Do and now you’re ready to work. For many people, their work is going to involve a file. In Office 365 it will likely be a PowerPoint presentation, a Word Document, or an Excel Spreadsheet.
Where your file in Teams is stored
You have your conversations, whiteboard, and planner in Teams. So, it makes sense that you’ll want to put your files here too. Not surprisingly, Microsoft thought of this when they created Teams. Behind each Team in Teams – in the background – is a SharePoint Team Site.
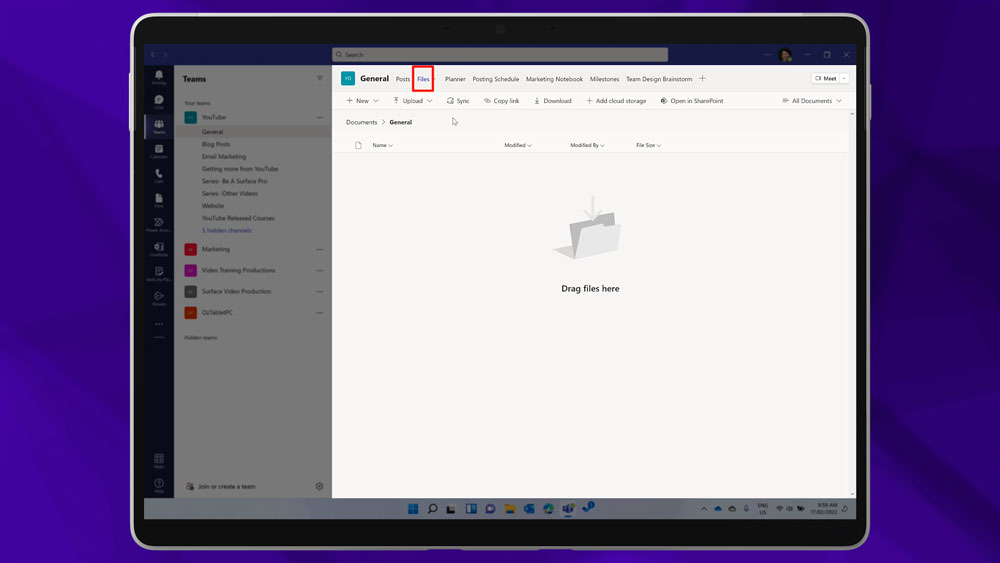
And with that Team site there is a document library that will allow you to share, and work on files together with your colleagues at the same time.
When you create a channel for your team, Teams automatically adds a folder to your Document Library with the name of the Channel. And you can see that folder at the top of your Channel in the Files tab. There are several ways that you can get your files into that tab.
How to share your file in Teams
- Drag and drop an existing file or folder from the File Explorer directly onto this tab.
- Select the upload dropdown and use the file dialogue to navigate and find the file or folder that you want to upload.
- Create new documents directly from the files tab. And if you want to work from the file explorer or work with these files when you’re offline, you can sync them with the OneDrive sync client by clicking sync.
How to create a new file in Teams
So, let’s create a new Word document in the files tab. You’ll find that the experience is the same in Excel and PowerPoint.
You can open your file in Teams in the web-based version of Word. This is a simple and useful version of Word, but it doesn’t have all the functionality of the Word Desktop app, so you can click “Open in the Desktop App”.
Notice that the Autosave icon in Word Desktop is now in the on position. Any changes you make will be saved. You’ll never have to click the save button again when you’re working on a file in Teams in the web based or the desktop version of Word.
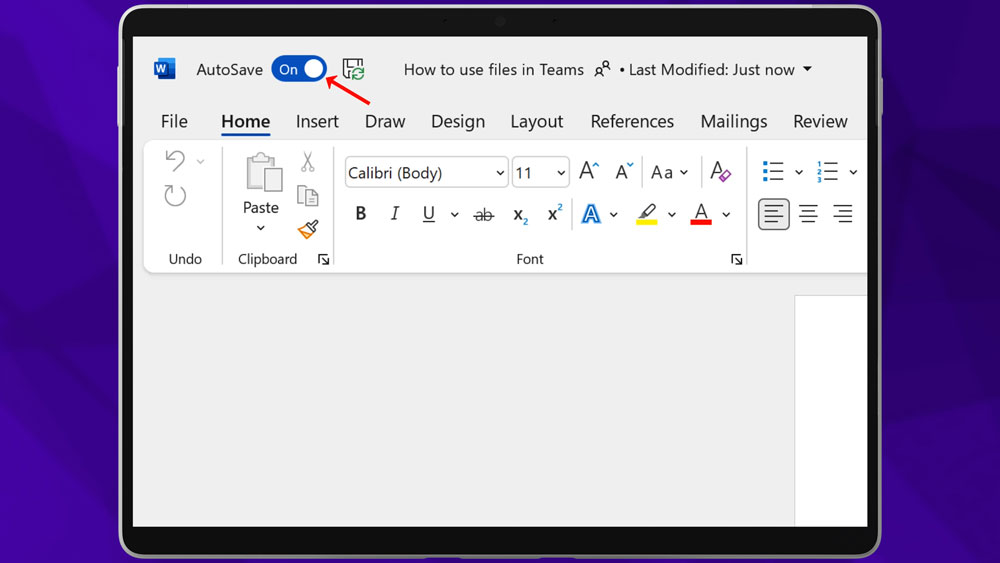
When you work with files in Teams, you’ll have automatic saving, but also version control. In fact, Teams keeps up to one hundred copies of your document on file – showing the changes that have happened to the file over time. And best of all, you can all work on the file together – at the same time, regardless of whether you’re using web based or desktop apps.
Communicating about your file in Teams
As you’re working away on a file, you will need to coordinate with your colleagues. So, in a conversation or a reply on your Channel, you can attach the file. When you’re typing a message, click on the attach paper clip, and select “Browse Teams and Channels.” This will allow you to share a link directly to the file that you’re working on in the Teams document library.
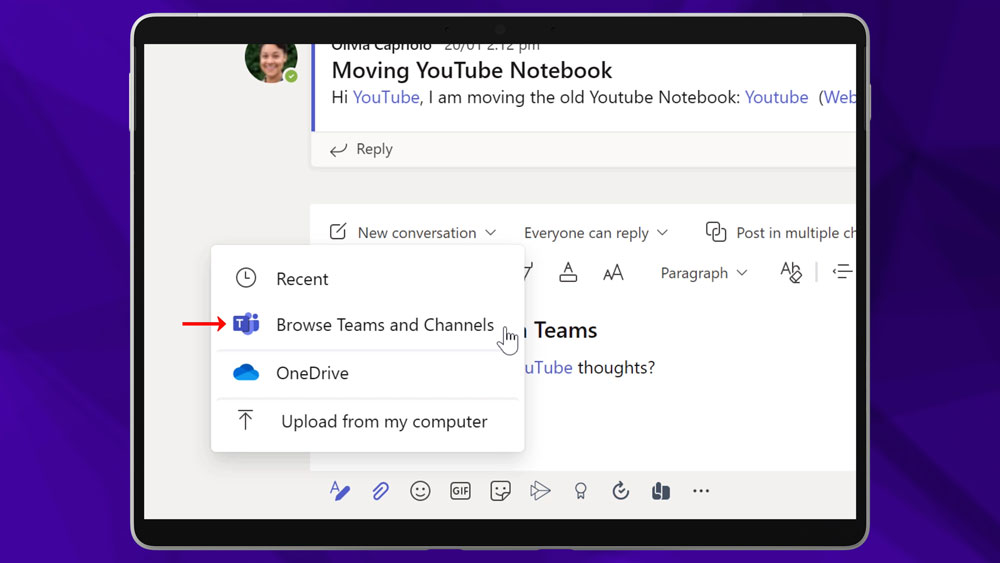
Or if you have the file open in the web-based version of Word inside of Teams, you can even start a new conversation about the file right there in Word. This will show up directly in the Posts tab in the Teams Channel.
The important thing is that you communicate with your team about the files. And that’s really one of the best things about Microsoft Teams. We can communicate about what we’re doing in the same place that we’re doing it. That tight integration between the file and the conversation makes for much more efficient collaboration.
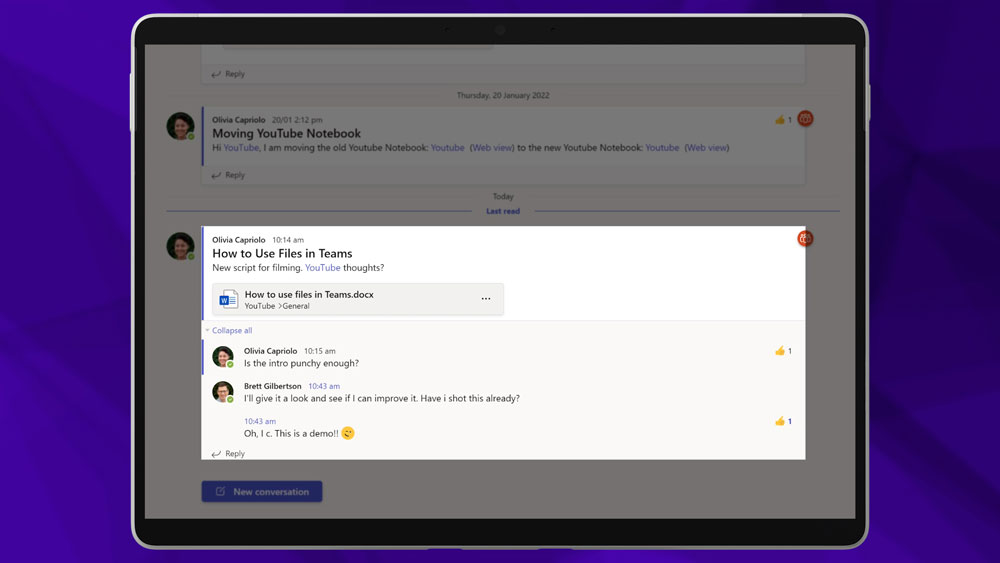
Start collaborating on files in your Team
So, there’s just a couple of ways that you can work on documents with your team in Teams. If you didn’t know it already, you do now. But is your team on the same page? Take 15 minutes with your Team this week to discuss how you’re using Teams – as a Team – and be sure to include videos from this playlist in the discussion.
Tell us how this has changed or could change your workflow in the comments below.