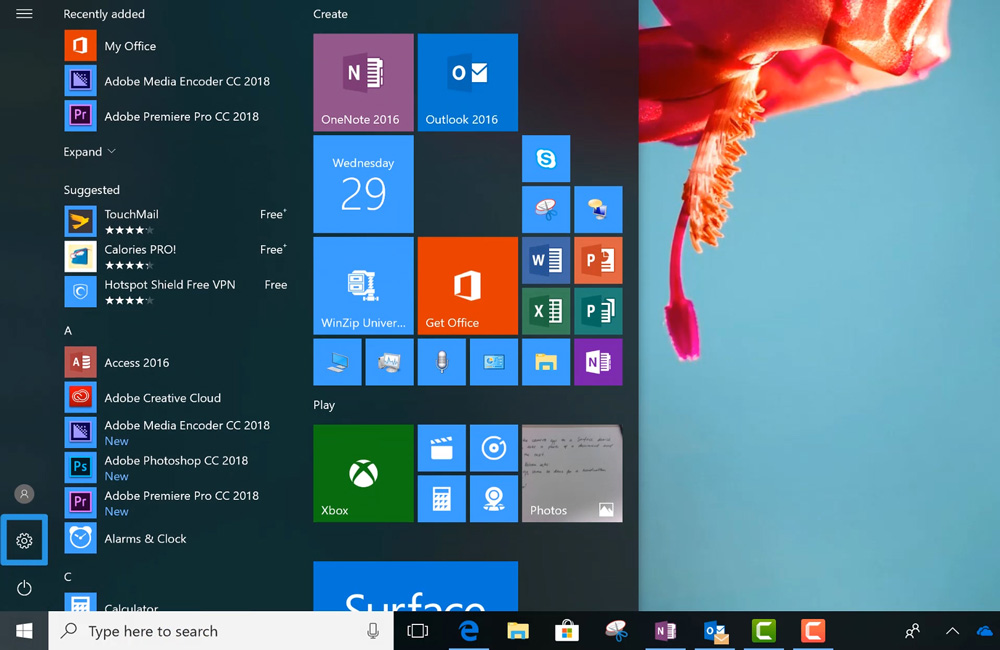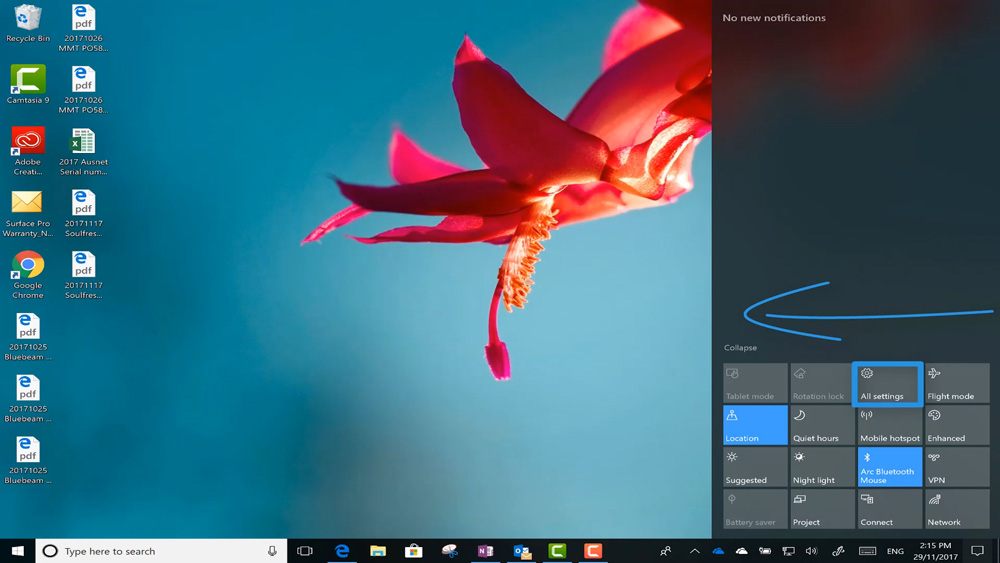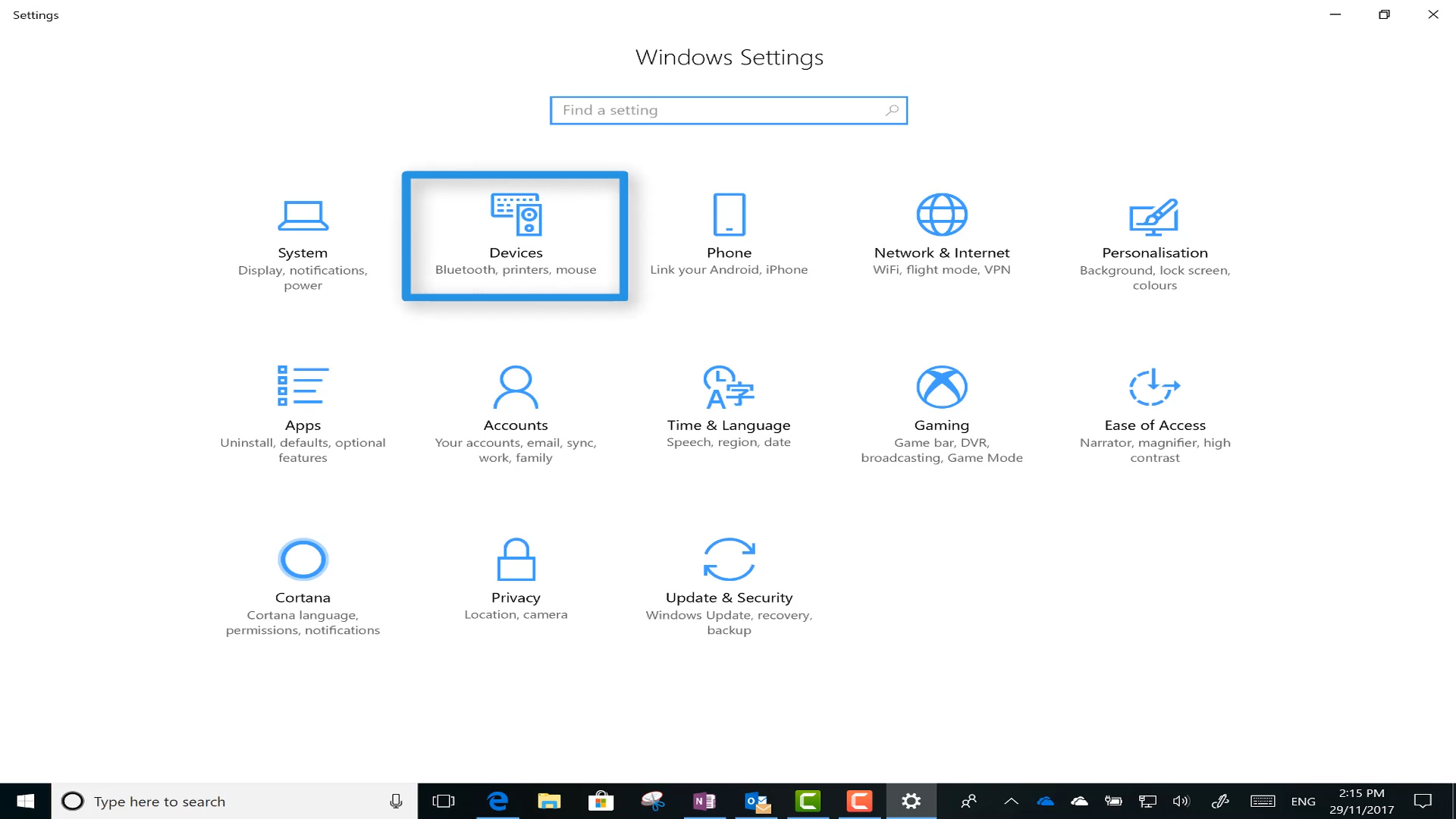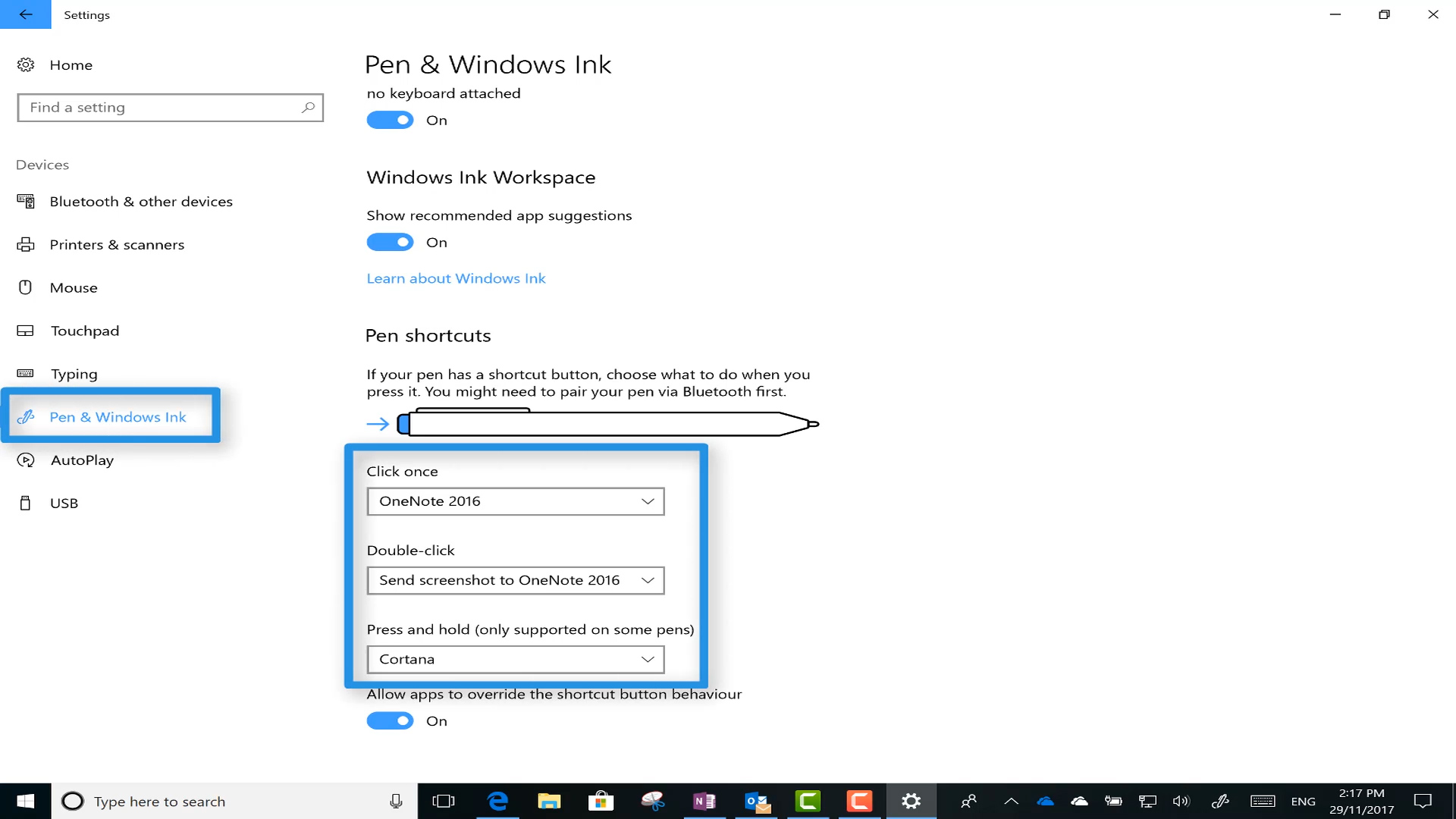When the Surface Pen was first released, all you could launch was OneNote or the Microsoft Help Desk. Now, you have the ability to customise your Pen settings to launch pretty much anything you like. For such a small button the eraser can do some pretty amazing things.
Default Surface Pen Settings
Out of the box, The Surface Pen comes with these three default options:
Open OneNote
Click the eraser once and open a new OneNote page. Very handy for taking notes on the fly.
Take a Screen Shot
Double-click the eraser button to generate a screenshot of your current screen. You can make annotations with your pen, and save or share the image.
Launch Cortana
Hold down the eraser button for about two seconds to launch your personal digital assistant, Cortana. She’ll help you to do things like search for or open files, images or other content on your device, schedule meetings, remind you to do important tasks or check the weather. Cortana answers your general enquires or directs you to a search engine if she’s unsure. She’ll even crack a few jokes if you ask her to (laughs not guaranteed). Learn more about what Cortana can do here.
How to Customise Your Surface Pen Settings
These default commands can come in pretty handy, but what if you want the Surface Pen to launch something else? You can customise these commands from the settings menu under Pen & Windows Ink. Follow these simple steps:
1. Open Settings
You can access Settings via the Start Menu. Click on the gear icon to open Settings. Alternatively, swipe in from the right to bring up the Action Centre. Click ‘All Settings’.
2. Open ‘Devices’
Select the second icon from the left ‘Devices’.
3. Click ‘Pen & Windows Ink’
Select this option from the left hand menu, third from the bottom. To the right, under the heading ‘Pen shortcuts’ you will find the three default Surface Pen commands corresponding to ‘Click once’, ‘Double Click’ and ‘Press and hold’.
4. Customise Surface Pen
Under each command, you are able to customise your Surface Pen Settings from the dropdown menus.
If you want to customise these settings to launch an app that is specific to your work, or an app that is not on the Windows Store, then you’ll need to download an app called AutoHotkey.
Take a look at what research shows about note taking using Surface.
Let’s Connect!
Have you found us on social media yet? Let’s connect on Facebook and Twitter.