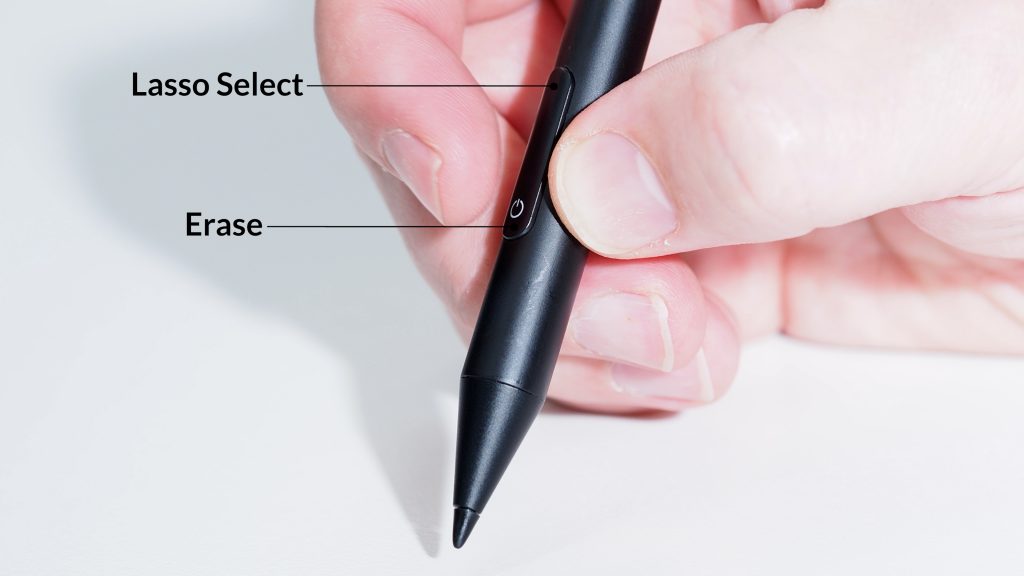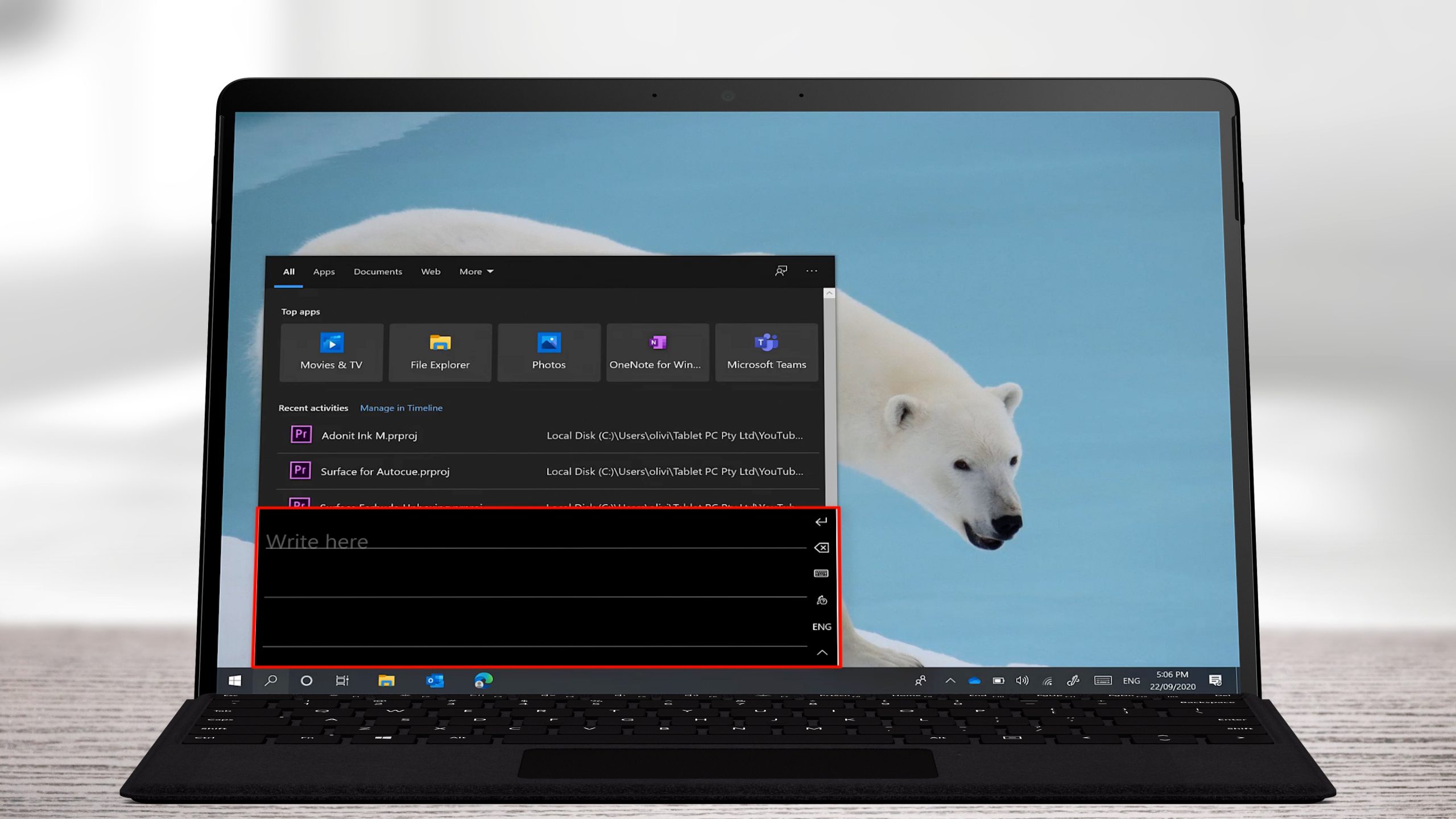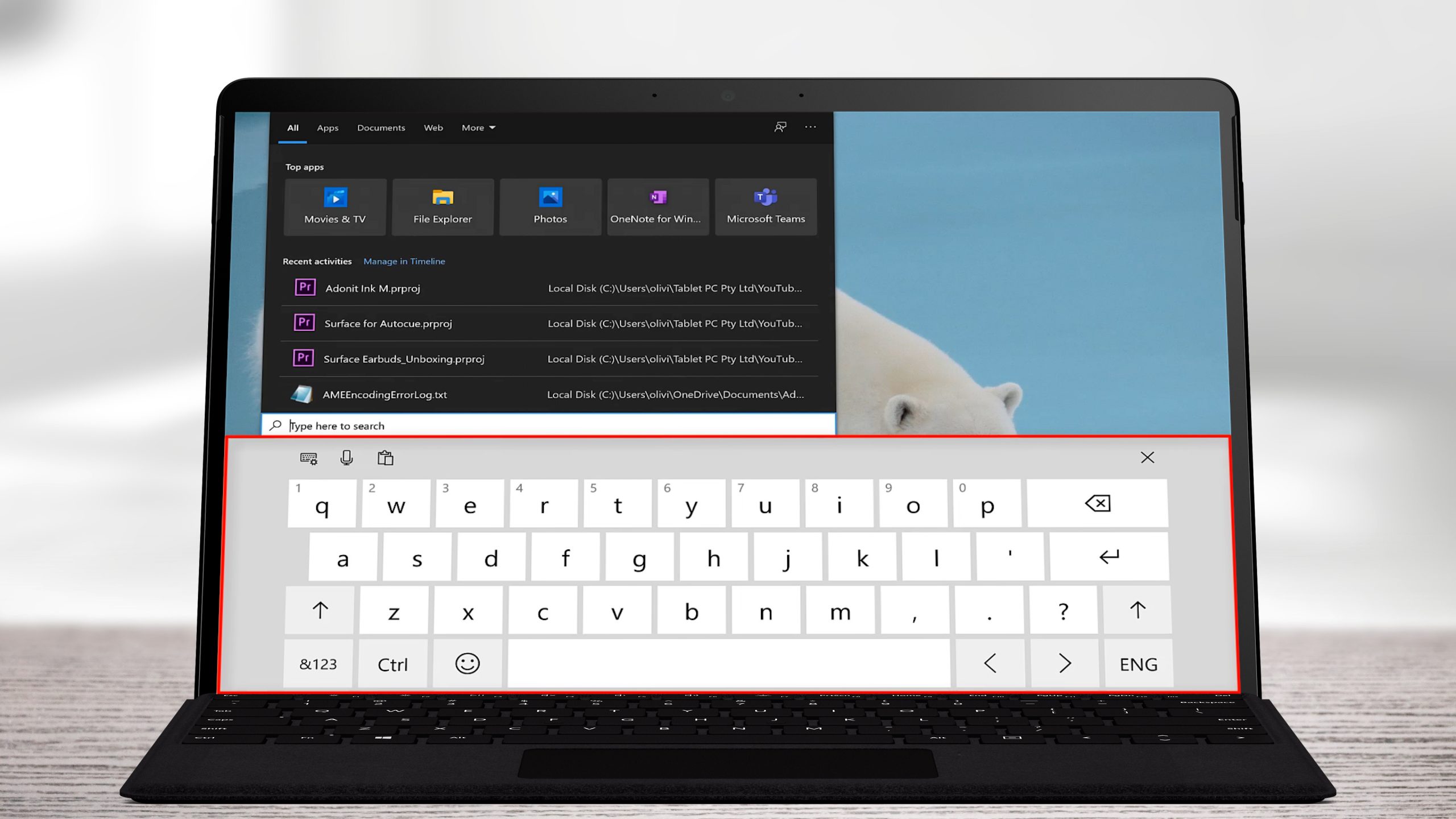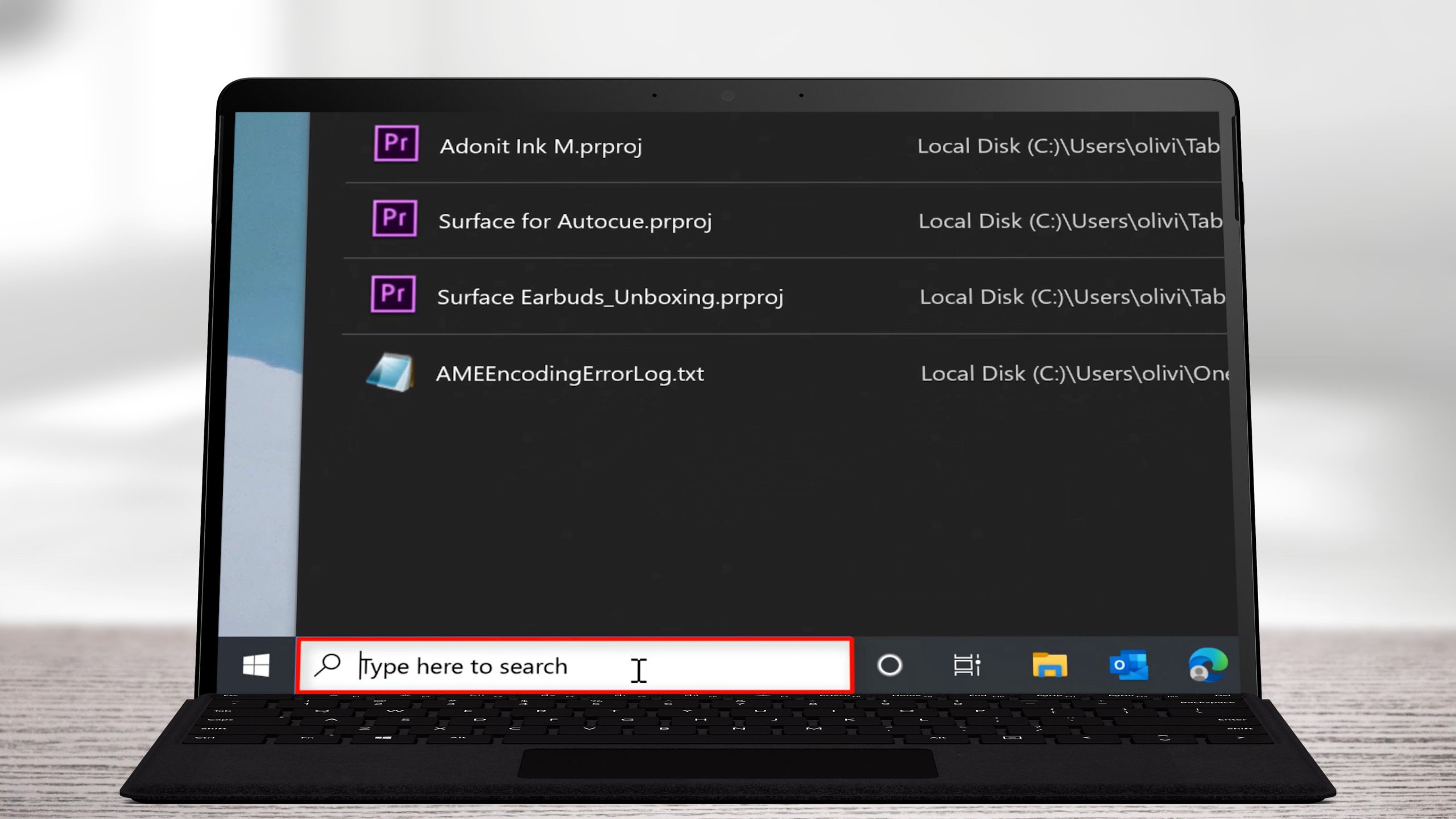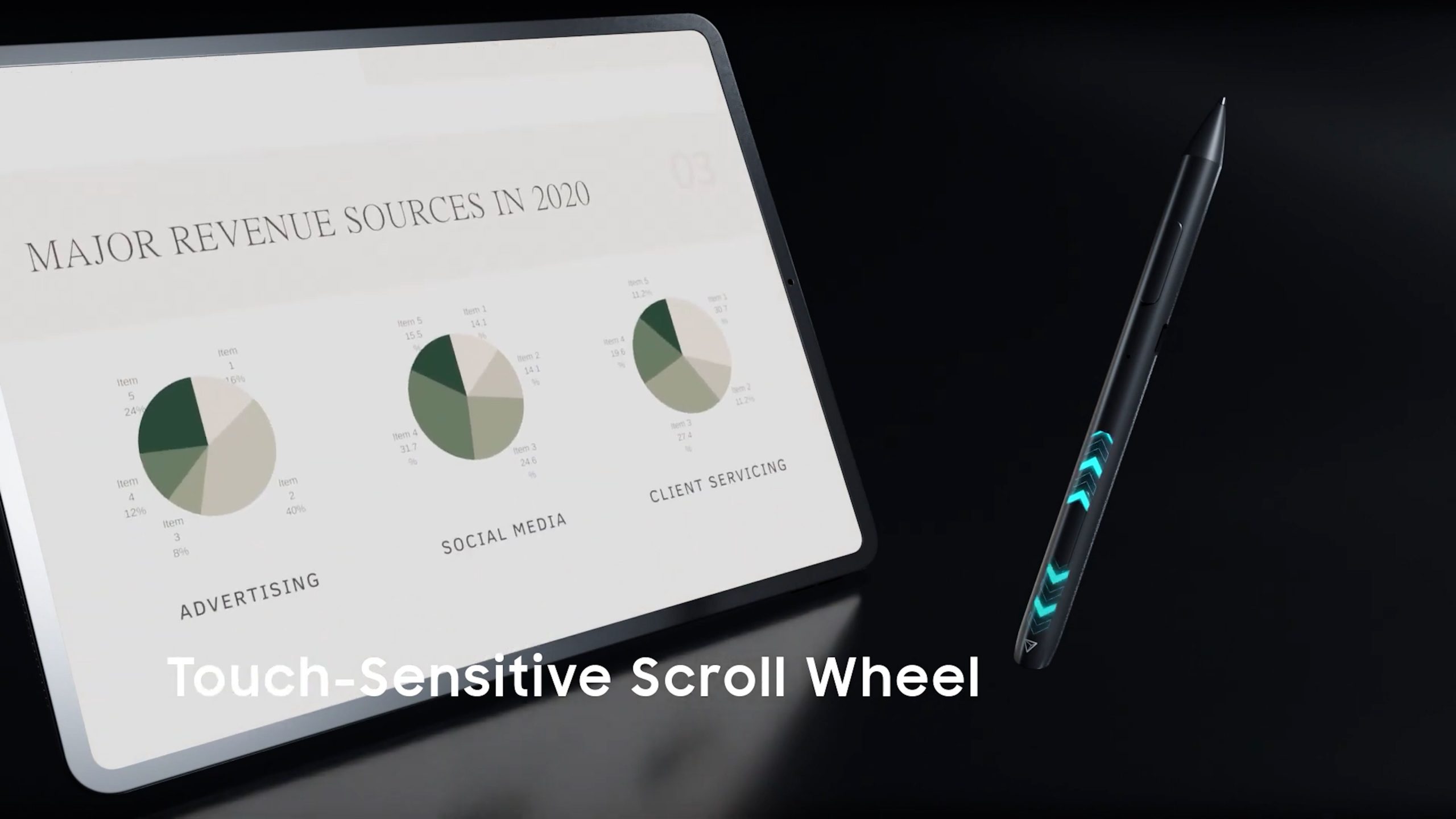One of the folks at Adonit recently reached out to us and offered to send us their new Adonit Ink-M pen – no obligations. We reviewed several alternatives to the Surface Pen back in April 2019. I still have all of them, and the good ones, like the Adonit Ink Pro, I still use today. But this Adonit Ink-M really caught my eye. So I said yes! And it turned up from the US within a couple of days.

Adonit Ink-M Unboxed
Out of the box, it’s very light weight. It’s plastic, so it does not feel anywhere near as impressive as the Surface Pen. It’s a little wider across which makes room for the dual action button. The top button is for lasso or right click, and the lower is for erasing. As cool as the eraser is on the end of the Surface Pen, this button setup is faster. So I actually prefer this pen for that.
Adonit Ink-M Pen Tip
The pen tip is hard plastic. So it’s quite noisy on the screen. It can unscrew, so it needs to be done up finger tight. Otherwise, it will be a little more clicky. But that hard tip makes it very fluid across the screen, so it feels more like an Apple pencil. I think artists would like that, but it’s not the best for note taking. The noise is very distracting. Unfortunately, like all of the other Surface Pen alternatives that we’ve tried, it does not support pen tilt.
However, I’ve never really used Tilt. But then again I’m not an artist. So really, it depends on what you use the pen for as to whether or not it will suit your needs.
Adonit Ink-M Battery
It has an inbuilt rechargeable battery, and it charges with USB-C which is great. According to Adonit, it will last for 30 hours of pen use. So it will need to be charged a lot when compared to the battery changes of the regular Surface Pen. But at least there’s no Alkaline batteries being wasted.
Magnetically Attaching the Adonit Ink-M
Unlike any of the previous alternative Surface pens that we’ve looked at, this one attaches magnetically to the side of your Surface! Which is brilliant! Just note that when attached to the Surface Go, the pen protrudes slightly as it’s a little longer than the Surface Pen.
Compatibility with Surface
The Adonit Ink-M works on Surface Pro 3 to Surface Pro 7, all of the Surface Laptops, Surface Go and Surface Books too.
It does not work on the Surface Pro X or the Surface Hubs.
Can the Ink-M Compete with the Surface Pen?
If you were comparing the Ink-M to a Surface Pen, as a pen for your Surface… Well you’d be forgiven for overlooking it. Sure, it is a little cheaper than the Surface Pen. But I’d say that the Surface Pen feels better, and the note taking experience is better too.

But Wait… There’s More!
The Ink-M has an ace up it’s sleeve. It’s not just a pen… It’s actually a mouse too!
Now before we go too far and I get carried away with my excitement here… All Surface Pens (and most active pens for Windows devices) act like a mouse too. That is, they are proximity sensitive. Meaning that when you hover the pen above the screen, you can move the cursor around. And you can tap the screen to click, double click or right click with all of them. So they work like a mouse right? Well, that’s true, at least mostly. Let me explain.

Understanding Leverage
Like a pen, a mouse is a tool of leverage. But it’s a different lever, with a different fulcrum, if you will. A mouse uses a proportional setup and moves further according to your speed. So small fast movements move the cursor far, but small slow movements give the cursor accuracy.
But when we use a pen as a mouse, we’re working 1:1 with no leverage. The pen gives us leverage when we write, but not when we mouse.
Mouse vs Pen vs Touch
Another issue is that under the hood in Windows there are 3 forms of cursor input – mouse, touch and pen. And technically all programs can handle these inputs differently. That’s what makes palm rejection work. Windows can tell that a palm gives a touch input, but a pen gives a pen input.
Many programs just respond to a pen like it’s a mouse. But some programs treat the pen differently. And some don’t respond to the pen at all. For example, the Windows Start menu. With a mouse, the cursor points. And you can click and drag a program from the left scroll menu, to the pinned tiles on the right. However, if you try that with a pen, it responds like a fingertip.
Another example is clicking in a typing field with your pen. You get the writing input panel. But click on it with your finger tip and you get the regular touch keyboard. Click on it with the mouse and you get a flashing cursor.
The point is that pen input is not 100% consistent with a mouse in Windows. It’s also not consistent with touch. It’s designed to be something different altogether – which it is.
How is the Adonit Ink-M a Mouse?
Now back to this Adonit Ink-M. It is a mouse! But how is it a mouse? There’s this mouse button on the opposite end of the pen tip. And I thought “what is this doing up here?” It seemed like a bit of a weird placement to me. And there’s an opening on the end that looks like a laser pointer. The Adonit Ink Pro had a laser pointer built in so I thought that it might also be a laser pointer. Finally it dawned on me that when you flip the pen, this is actually the mouse end!
How to Pair the Adonit Ink-M
You need to pair the Ink-M with Bluetooth for it to work as a mouse which was a tricky little procedure.
Firstlly, turn it on. Secondly, switch to mouse mode by pressing in the button at the end. Thirdly, hold both mouse buttons down. Finally, you can head to your Bluetooth settings to pair it to your device.
Ink-M Mouse Features
Now that it’s paired to your device, flip the pen around so that the pen tip is pointing upwards. Click the mouse button and the LED light in the middle of the pen should turn blue. Now, you can use it as a mouse. To right click, press the top button. And use the bottom to left click. Also, you can run your finger over the surface of the dual button to activate a scroll wheel!
To switch back to using the pen, simply press the button on the other end and the LED will go green green. How cool!
It will turn itself off after a while. The manual says after 20 mins of inactivity, but it seemed a bit shorter than that to me. And you’ll need to turn it on, then turn on the mouse mode again each time. That could be a little annoying… Time will tell.
Ergonomics of the Ink-M Mouse
As a mouse, the Adonit Ink-M can suffer from the same problem as the Apple Pencil does. Because the left and right mouse buttons are also a scroll wheel, you need to let the pen go, loosening your grip to move between buttons. That’s a real ergonomic problem with the Apple Pencil with it’s virtual button. Because to press it, your grip goes from three points of contact, to two. So the pen becomes unstable, which feels uncomfortable in the hand.
But with the Ink-M, you can at least rest your hand, fixed in place on the desk. So it’s not such a problem with Ink-M mouse, once you adopt the right positioning.
At first, in mouse mode, I held it like I would hold the pen with a more mobile grip. But with the mouse, you really only need about a 4cm surface area to cover the whole screen, so you can adopt a much more fixed grip and grounded wrist position. It’s a little tricky at first, but with a bit of conscious thought and practice you get used to it fairly quickly.

Would I Recommend the Adonit Ink-M?
As a mouse, you can Bluetooth connect the Ink-M to any Windows PC with Bluetooth. In fact, you can probably connect it to any device that supports a Bluetooth mouse. Although I’m not sure that I would recommend this as a full time mouse, it’s a very handy addition to my mobile toolkit.
I’m thankful to Adonit for sending the Ink-M over for us to have a play with! I’m really excited by this simple innovation in pen tech. And I would have bought one myself to try out (don’t tell ’em will you).
Get the Adonit Ink-M for your Surface
If you’re interested in this pen you need to get the Adonit Ink-M for your Surface. Apparently there is a version called the Note-M for iPads. Don’t get that one. I’ll leave an Amazon Affiliate link for you here. If you buy this pen through that link you’ll get a pen that has real mouse support (not like the iPad one) and you’ll be supporting Tablet PC too!