Managing battery life on your Surface can be challenging! If you’re not getting the battery life that you expected from your Surface, or you want to get more out of it… Then you’re in the right place!
Since your Surface runs Windows 10, and a desktop style processor, it is able to truly multi-task – running many applications and processes all at the same time. When you’re plugged into power, that’s an advantage. Programs are sitting there ready in the background, and they all open up fast on command. But when you go mobile, the multi-tasking nature of the device can work against you!
Since your Surface is a full Windows PC you can do amazingly complex things with it. But raw processing power and battery life are not pals. So let’s take a look at the things you should do to get the best battery life out of your Surface and then we’ll discuss some technical details.
Battery settings page
We’ll start with the battery settings page.
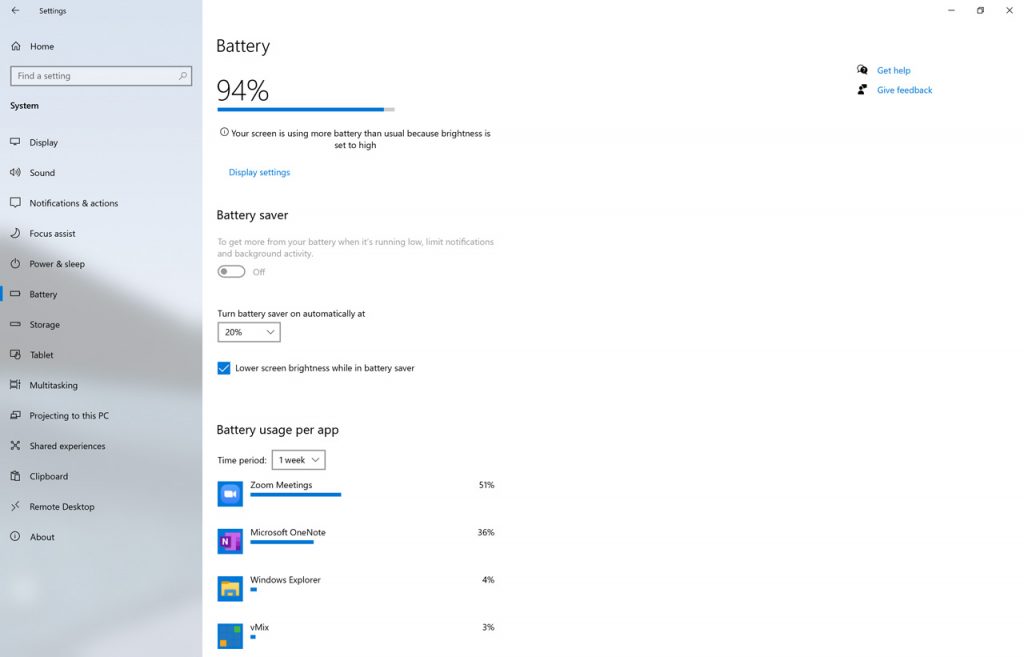
In the Settings app, go to System and Battery. Here you’ll find your current battery level and the battery usage by app. So here, you’ll be able to see where most of your power is going. You can change the time period of the report to a week which should give you a good overview. It’s not the whole story, but it’s a good place to start.
At the top of the list, you’re probably going to see the apps that you use most of the time. Your Web browser, Teams or Zoom, OneNote, Outlook… And as you scroll down, you might see some things that you don’t recognize consuming ever smaller amounts of battery.
If you’re working in a very power hungry app like a video editor or a CAD package, then it’s almost certainly at the top of the list, significantly challenging your battery life. We’ll talk more about how fast your could run your battery flat at the end of the video.
Generally, there’s not much you can do about those apps consuming your power. That’s where you’re doing your work after all. But you may be able to optimise the app to use less power, or choose a less power hungry alternative. For example, if you use Google Chrome as your browser, you might choose the new Microsoft Edge instead, as the word is it’s kinder on power.
But it’s that long tail of smaller apps and processes that could be letting you down. So we’ll take a look at how to manage that.
Start-up apps
Next, we’ll look at apps that are starting up automatically when you turn your PC on. These apps will almost certainly be present in your battery report, sipping small amounts of power. The trouble is that these apps add up. And any app that is running is consuming power and reducing your battery life. Most apps that run in automatically in the background on Windows were not created with battery life in mind, so a lot of power can get wasted here on things that you don’t need.
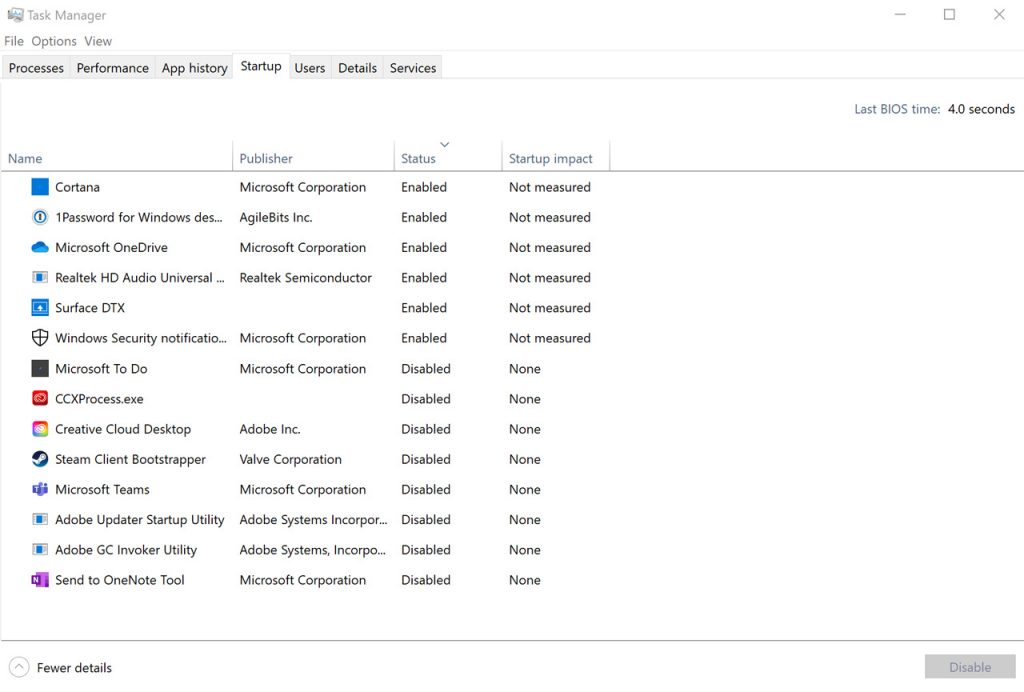
There are two ways to see what apps start automatically on your computer. You can see the list in the task manager. To open the task manager > right click on your task bar and tap on Task Manager. You may need to click on “More details” to get the full task manager showing. There is a tab called Start-Up. This page lists all of the apps that run every time you turn on your computer.
Or, an easier way to see this information is in the Settings app, under Apps & features, then Start Up.
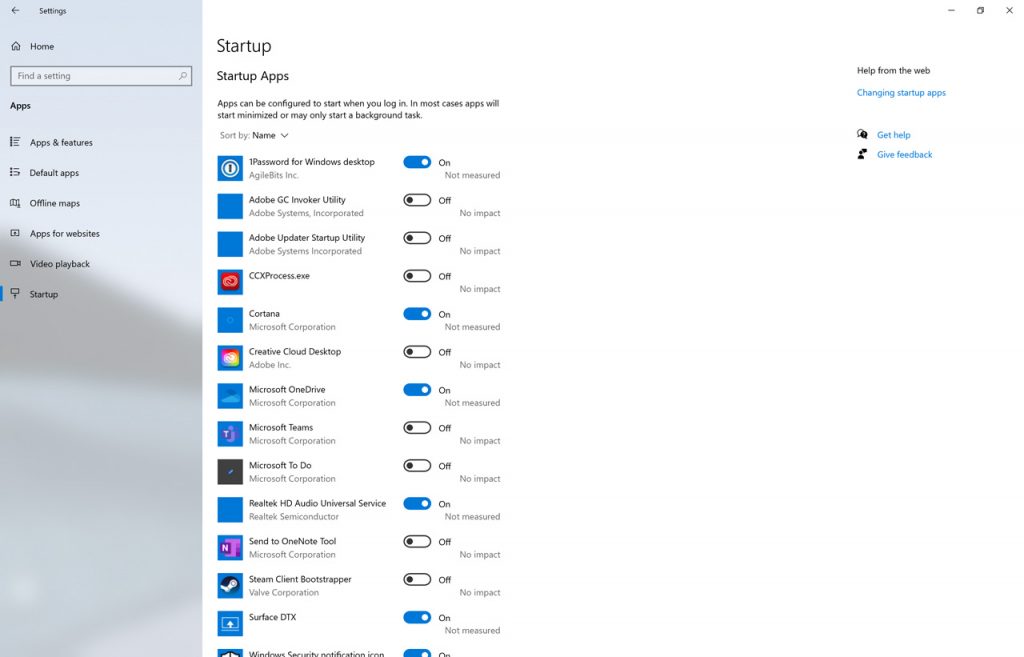
My computer has 28 apps that want to run at start up. Imagine that each one of these apps uses 0.5% of my battery life. I’d be throwing away 14% of my run time . So we’re going to go through this list and disable everything that is not absolutely essential.
Some of these apps I want running at all times on my computer. But some, not so much… In my list you’ll see things like the OneDrive app that syncs my OneDrive and SharePoint files. Personally I want that one running. Microsoft Edge is in there, and since I use that as my browser I’ll leave it. On the other hand, some apps like YourPhone and Spotify can go. So I’ll stop them from running automatically by toggling the switch to disable.
PDF viewers like to have little apps running in the background. The app effectively pre-loads the PDF viewer so that when you click on a PDF it will appear quickly on screen. So you might see apps like Adobe Acrobat or Bluebeam Revu in this list.
Personally I use Microsoft Edge as my default PDF viewer. Since it’s usually already running, it loads a PDF very quickly. So I don’t need Acrobat or Bluebeam to be sitting there consuming my battery. I can still use PDFs in those apps with this disabled, they might just be a tad slower to open when I need them. I’m happy to pay that price for longer battery life.
You’ll also find apps that check for updates in here. I generally disable these as the programs usually check for updates when you run them anyway. The Adobe Creative Cloud app fits that category, so I’ll disable it.
Guard your start-up apps for best battery life on your Surface. A 5% battery life saving here could give you 15 or 30 minutes of extra run time.
Performance settings.
Next, we’ll take a look at the performance slider.
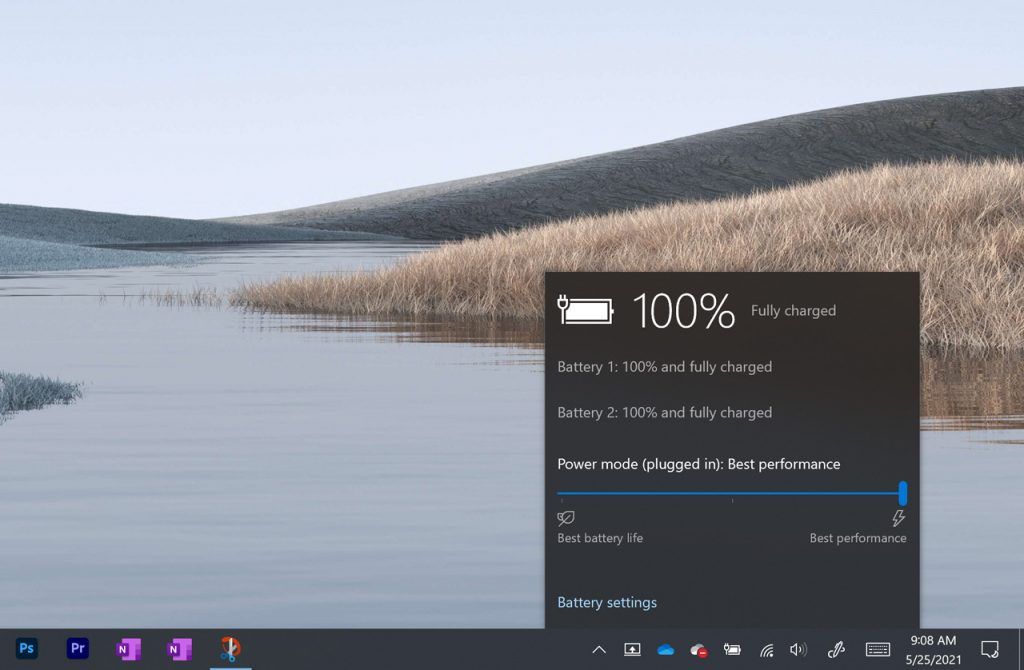
When you unplug your Surface from power, and it starts drawing on the battery it will automatically change power mode to a recommended Power Saving setting. If you tap on the battery icon you’ll see a slider with four positions ranging from best battery life to best performance.
This setting directly influences the Processors speed and things like your screen brightness. For example, if you slide this slider along to the battery saver mode you’ll notice that the screen dims slightly to save power. You’ll see a green indicator on the battery icon telling you that you’re in Battery Saver.
The processors speed and power consumption is reduced to it’s minimum setting and some background apps are suspended in this mode. You’ll also notice that my OneDrive sync app is aware of power saver mode, so it pauses file sync for me, saving a lot of power. You can override this or turn it off if you want to. But, be aware that other cloud sync apps like Google Sync and Dropbox don’t currently do this, so they may not be the best choice if you want long battery life!
You can turn on battery saver from the action centre directly too. Slide in from the right, expand the control panel at the bottom and tap on battery saver. So if you are planning to be away from power for a long day, you might consider turning on Battery from the outset.
Back in the settings app, under system, and battery, you’ll notice the settings that we mentioned earlier for Battery Saver. When you’re running on battery and you get to 20% remaining, by default Battery Saver will kick in. But you can change the level where it automatically kicks in here.
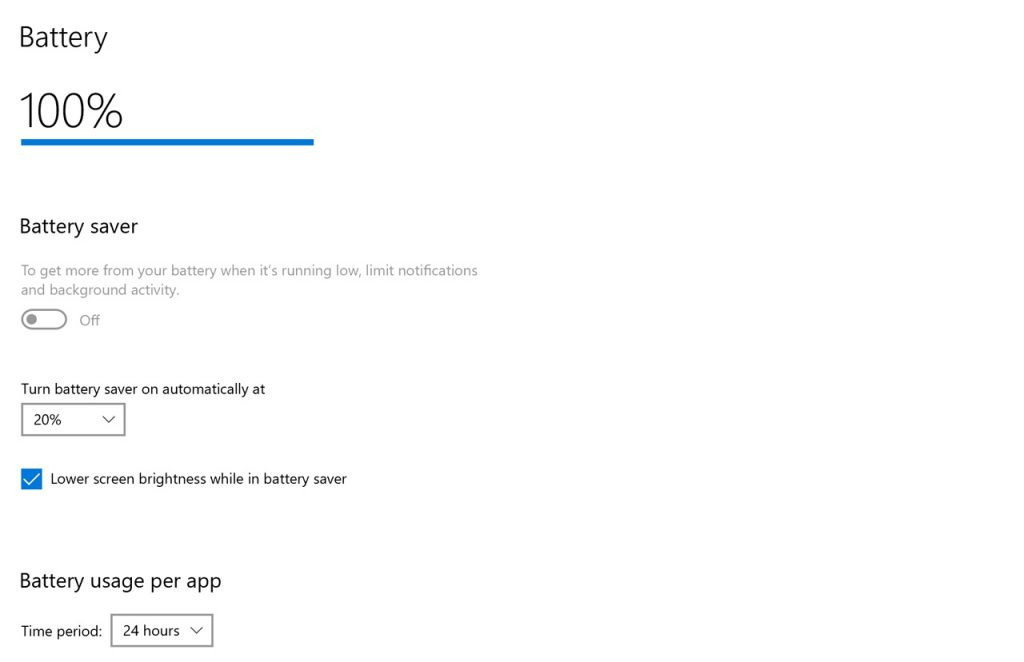
On the other hand, if you slide that battery slider over to performance mode, everything will run to it’s maximum capability. If you were planning to edit a video, or render a 3D model then you’ll want to max this out for speed, just don’t expect the battery to last.
Usually, I set this slider to something in the middle.
Getting Technical
I guess the question is, how much does this setting impact battery life? And what life should I expect from the battery? And it’s very hard to set a realistic benchmark. Let me give you some examples.
The top spec Surface Pro 7 PLUS definitely has the shortest battery life in the Surface Pro range. It includes an 11th generation Intel Core i7 processor that can boost up to 4.7Ghz across its four cores and it has a Thermal Design Power of 28Watts. That’s just the processor. It doesn’t include other devices like SSDs, display, wireless radios and peripherals. The high side of power use on that device could be up to 45 Watts.

The battery itself can deliver around 50 watt hours of power, so as you can imagine… This Surface Pro 7 PLUS could run flat in just 1 hour! It would be red hot if it did! But fortunately, it won’t! Because it would only every consume 45 Watts for just a few minutes.
In most circumstances I’d expect to see between 5 to 10 Watts of power consumed by any surface model across the day. So it’s much more likely that we’ll see between 5 and 10 hours of battery life for that device and most Surface devices. And that’s usually enough to get through a day of work on a battery.
If you really want to watch the power consumption and see where your battery life is going, you might consider getting a battery monitor app. I use one that sits on the task bar called Battery Bar Pro. It allows me to see the power consumption at a glance, and it tells me some interesting battery stats.
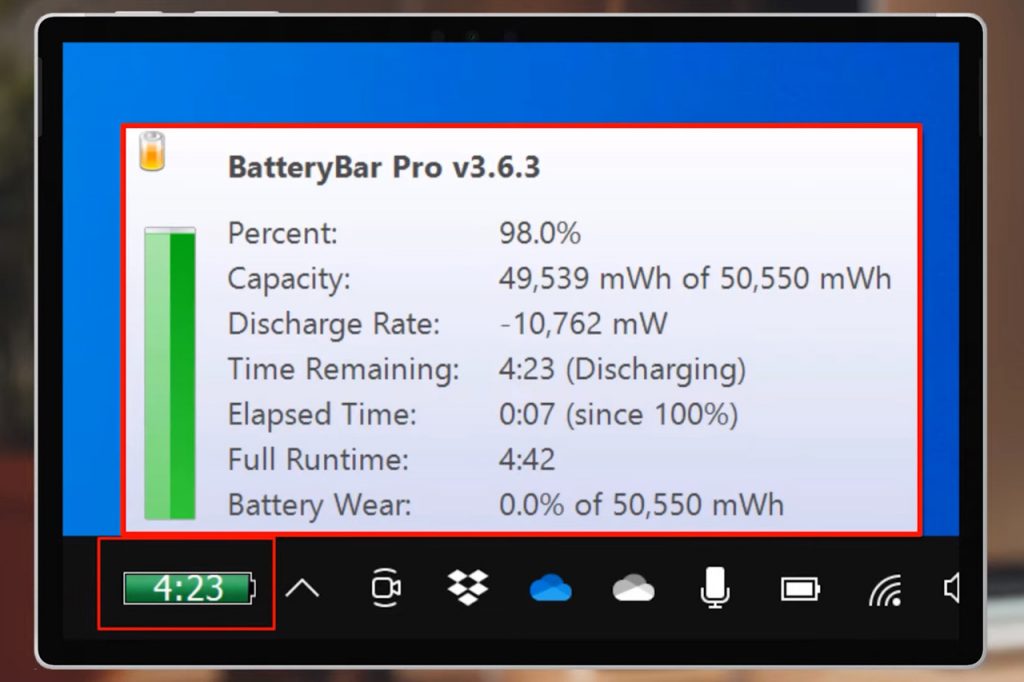
Battery management
One of the key stats that Battery Bar Pro tells me is the Battery Wear. That’s a stat that tells me a lot about how my battery is going. Lithium rechargeable batteries are the tech that makes all of our modern electronic devices possible. They are incredible. They are light, durable, small, and they charge and discharge fast… You can charge that 50 watt hour battery in your Surface in 2 hours flat, and you could run it flat just as fast! That’s a lot of current going in and out of a battery! But they’re not perfect, and over time, they will lose some of their capacity to hold power…
That battery wear statistic shows us the difference between the batteries design capacity, and the current full capacity. So in 2 years, the 50 watt hour battery on my Surface Pro 7 PLUS might only be able to reach 45 watt hours. Which means I would have a 10% battery wear factor. And that will get worse every year until it stops taking charge at all.
You don’t need battery bar to get that stat by the way. It just gets the data from windows and puts it into a user friendly format. If you run this command at a command line – powercfg /batteryreport – you’ll get the raw data in a HTML file in your user folder. It a pretty useful report, so run it if you’re having battery life issues.
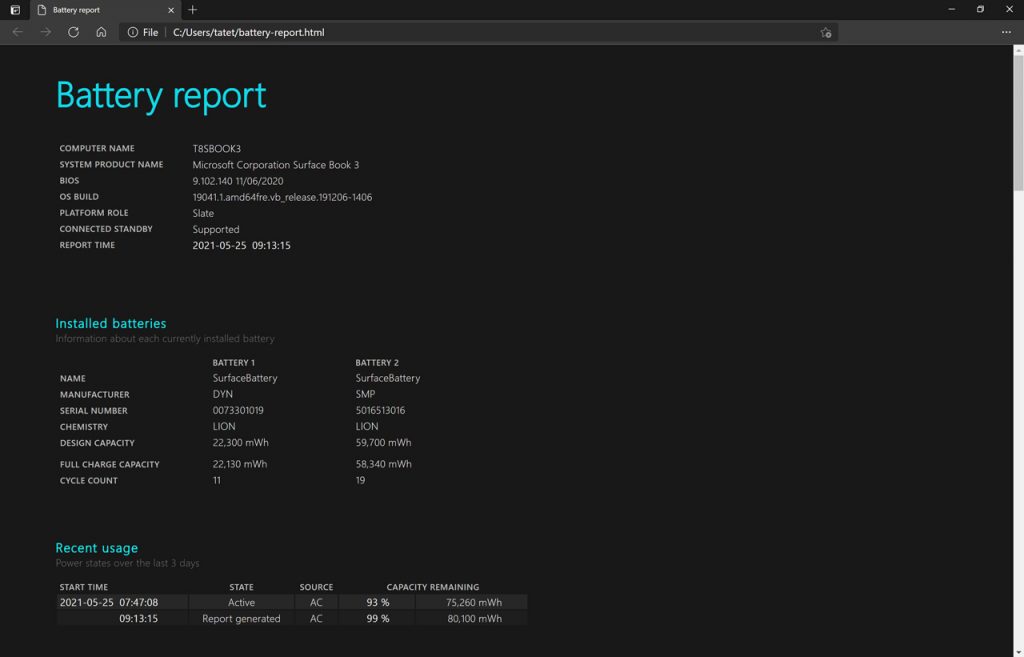
If you’re interested in batteries, pretty much all of the Surface devices run a 2S Lithium Polymer battery that puts out around 7.5 volts. There are battery protection features built in to stop them from over charging and dropping below the low voltage threshold. And the Surface charger is designed to charge the battery blisteringly fast, but carefully. Together, the charger and the battery management circuits manage and balance the cells in the battery. But what can we do to look after it long term?
Well the biggest factor in Lithium battery life that you can manage is heat. It is bit of a problem because processors put out a lot of heat! That can’t be avoided. But there is heat that you can avoid… For example, never leave your device in a hot car. And if possible – it’s not always practical – but let the device and the battery cool after use before you put it on charge. Charging your Surface overnight when you’re not using it is a good idea.
Get the most out of your battery!
So those are some of the key things that I look at to give me the best possible battery life on my surface. I always miss something so if you’ve got a battery life tip share it in the comments below . We’d love to hear it.
If you found these tips helpful hit that like button. And if you haven’t already hit subscribe and tap that bell to get notified when we release our next Surface Pro video on Wednesday Aussie time. I know we’re on the other side of the world to a lot of you folks , so just for reference Wednesday in Australia it is usually Tuesday in other parts of the world. Just remember we’re from the future.






