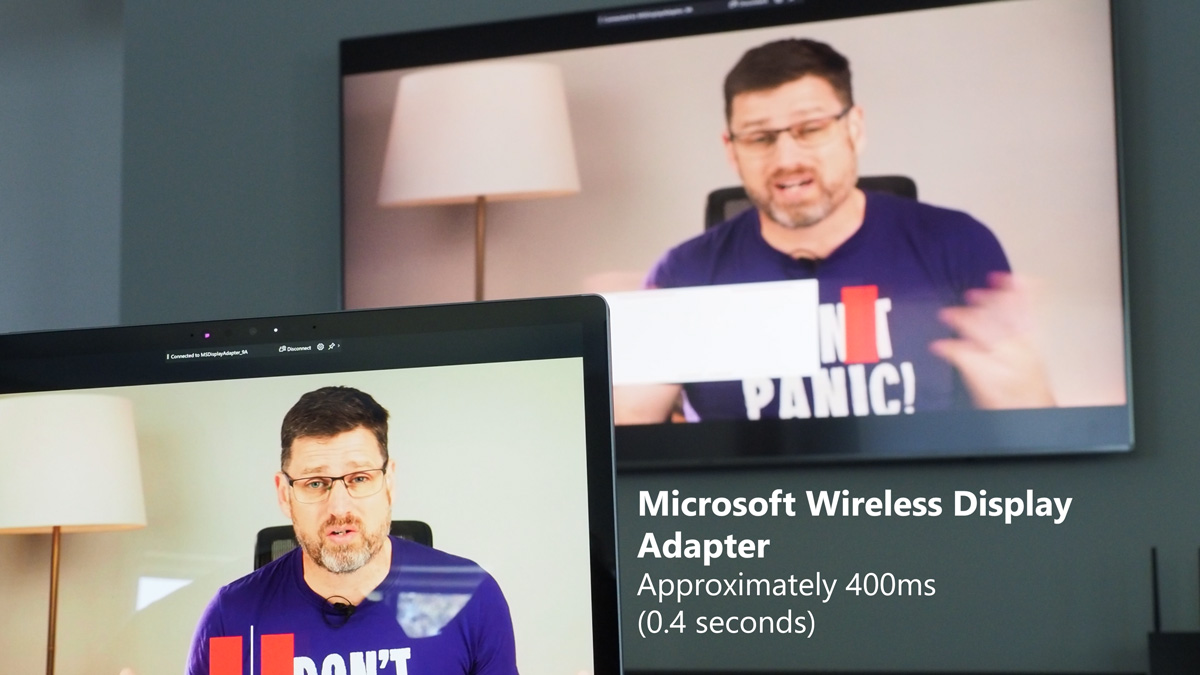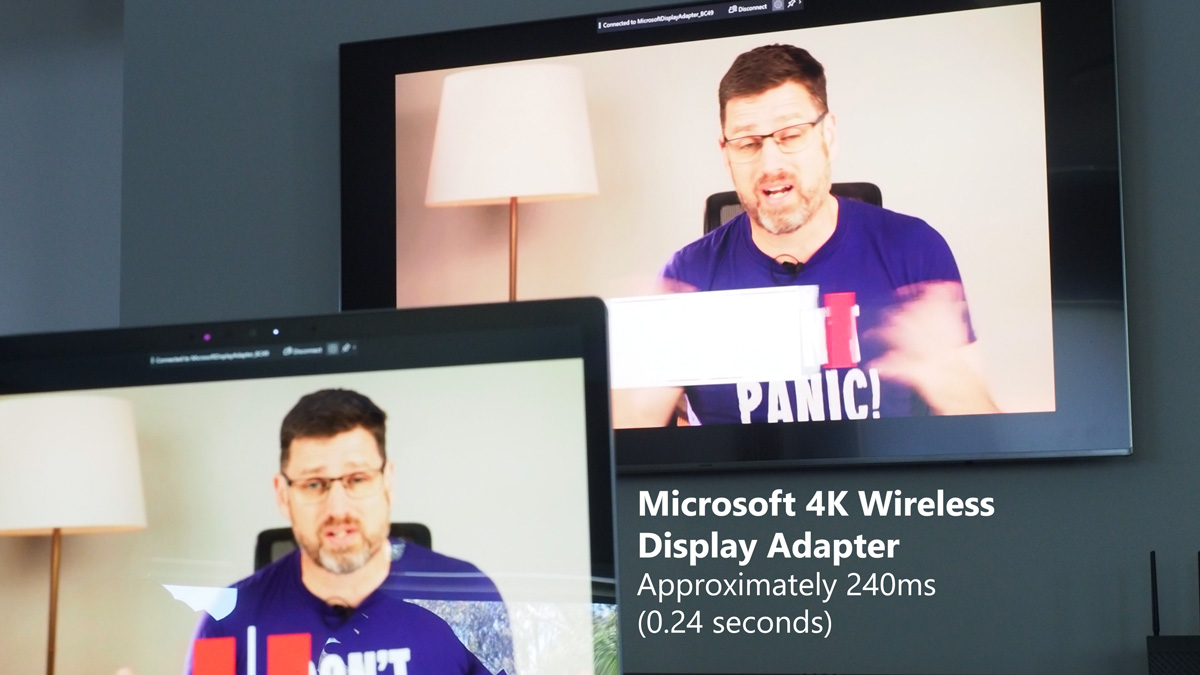Over the years I’ve done a lot of work with Miracast. If you look back through my early videos, ew… I’ve reviewed solutions like the Actiontec ScreenBeam Pro and the Microsoft Wireless Display Adapter. I’ve even produced a 20 minute video detailing pretty much everything you need to know about Miracast and how to fix it.
Miracast is unlike other wireless solutions, like Chromecast and Airplay, in that it is designed to act as a virtual HDMI cable for your PC or Android Phone directly to a second display. Additionally, Miracast is a free and open standard that anyone can use, it doesn’t rely on apps, licensing or compatibility.
But I have to say, since it’s wireless, it can be frustrating. As my street has become increasingly saturated with WiFi signals over the last couple of years. I’ve found it harder and harder to get a good, smooth connection from my devices to my old Microsoft Wireless Display Adapter.
The New 4K Microsoft Adapter
Now I have somehow missed the memo and this one, perhaps I just forgot about it, but Microsoft released a brand new Miracast adapter in October 2020, alongside the latest Surface Pro X, and it’s called the Microsoft 4K wireless display adapter. I finally noticed it a couple of months ago on our price lists, so I ordered one in to try.

It’s a fair bit larger than the previous models. I’m not certain why that is, but I suspect one of the reasons is that it has a bigger and better antenna inside. There is probably also a larger processor and components to deal with handling video at 4K.
How does it perform?
I’ve been using this adapter over the last couple of months and I’m impressed. This new adapter is much more reliable, with much lower latency, than the previous adapters. Despite our imperfect test, we saw it cut down latency by 30% while delivering a much smoother viewing experience. It still isn’t as reliable as a cabled solution, I have seen the very occasional stutter in video. That said, I have yet to experience a drop out with this dongle, and it is certainly much more reliable to connect and stream to than previous models.
I wouldn’t highly recommend a solution like this for watching movies or playing games. It’s fine for watching movies if you’re not bothered by some very occasional lag, I’d happily use it at a hotel while travelling. But I would be looking elsewhere for a home theatre setup. If you’re a presenter and want to be able to present content in a room, while maintaining your mobility then this is the most simple and best solution out there.
How to use on Windows
To use it, simply plug it into a HDMI Port and a USB Port. The USB port is for power only, there is no software or drivers to install to make this work. So in the rare case there isn’t a USB port on the back of the TV or projector, you can plug it into almost any USB that delivers power.
For instance, the back of your surface power adapter, or a wall plug, even a battery pack. In a bind I’ve even plugged this into my phone’s USB C port with a USB-C-to-A adapter. My phone put out enough power and I happily ran my training session with that setup. Gotta love open standards like USB and Wifi! Where would we be without them? Only Apple folks know…
To connect from your Windows 10 or 11 PC to Miracast, press the Windows Key and K on your keyboard. Or on Window 10, open the action center, expand your control panel and click on connect.
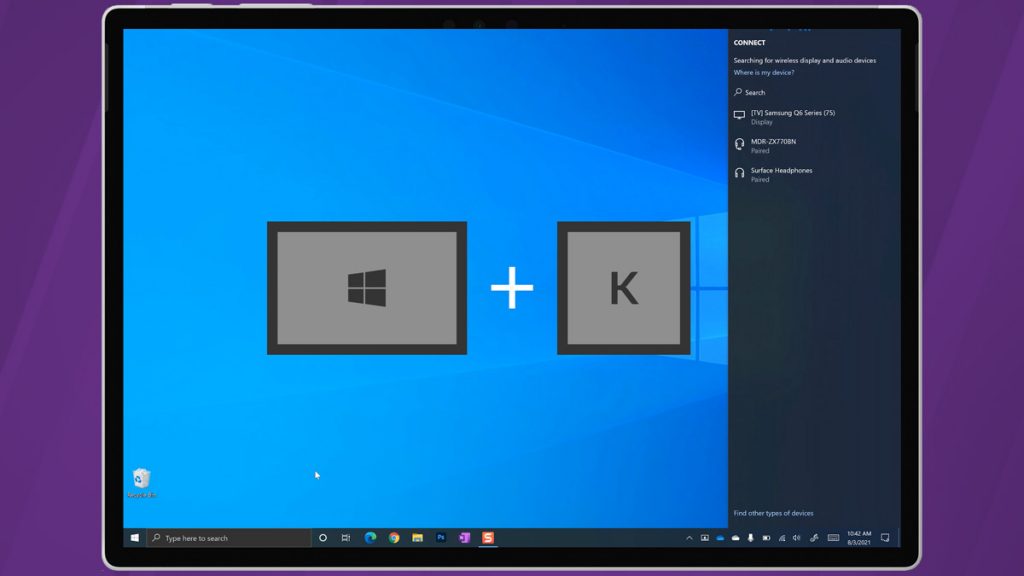
Find your display adapter there, and select it to connect. Simple as that!
At first, your screen will be mirrored. But because this is now effectively a monitor cabled in with HDMI, you can switch modes to extended desktop if you want. The Windows key and P will get you to those settings quickly.
Interestingly, when I connect with this device I no longer have the option to set the priority for streaming. With previous adapters you could set the priority for gaming, watching videos, or presenting using the Miracast toolbar. (The bar at the top of your screen.) But with this adapter the settings icon is just greyed out. I haven’t really needed to use it anyway because it just works, no matter what I’m trying to stream.
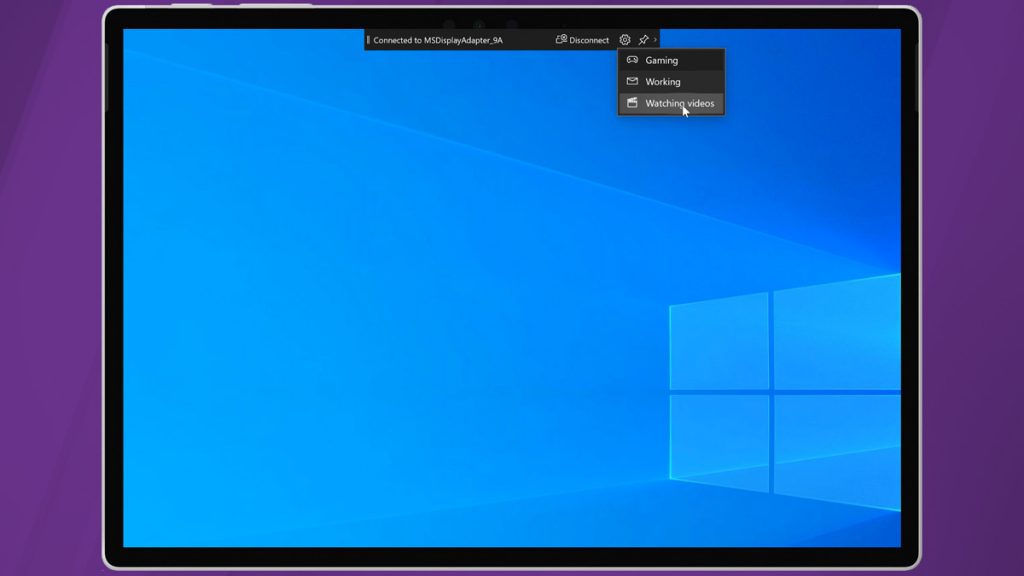
Customize your Experience
If you want to customize your experience, you can update the device’s name, background, firmware even set up a password using the Microsoft Wireless Display Adapter app. (Available from the Microsoft Store.) Just connect to the adapter and run this app. From there you can configure the device’s settings. That said, the app is optional since it works fine straight out of the box.’

Get one for yourself
If you want to purchase this fine device for yourself, please consider using our Amazon affiliate link to the Microsoft 4K Wireless Display Adapter. It’s currently selling for around $70 bucks in the US, and around $110 here in Australia.