Can you believe that AutoSave is one of the most hated features in office? I’m talking about this little toggle up here in the top left corner of Word, Excel, and PowerPoint that instantly saves your work when you store your files in OneDrive or SharePoint.
I’m pretty sure that you, like me… Have forgotten to save a file at least once. You’d been working away updating a spreadsheet for hours, and as you packed up ready to quit for the day you clicked on close, and then without even thinking, don’t save – and bam – all you work is gone. What a terrible way to work!
And I know from talking with many IT and helpdesk people over the years, that every single day, around 4:30 calls start coming in to helpdesk – frantic staff asking for help to recover a file that they’ve forgotten to save.
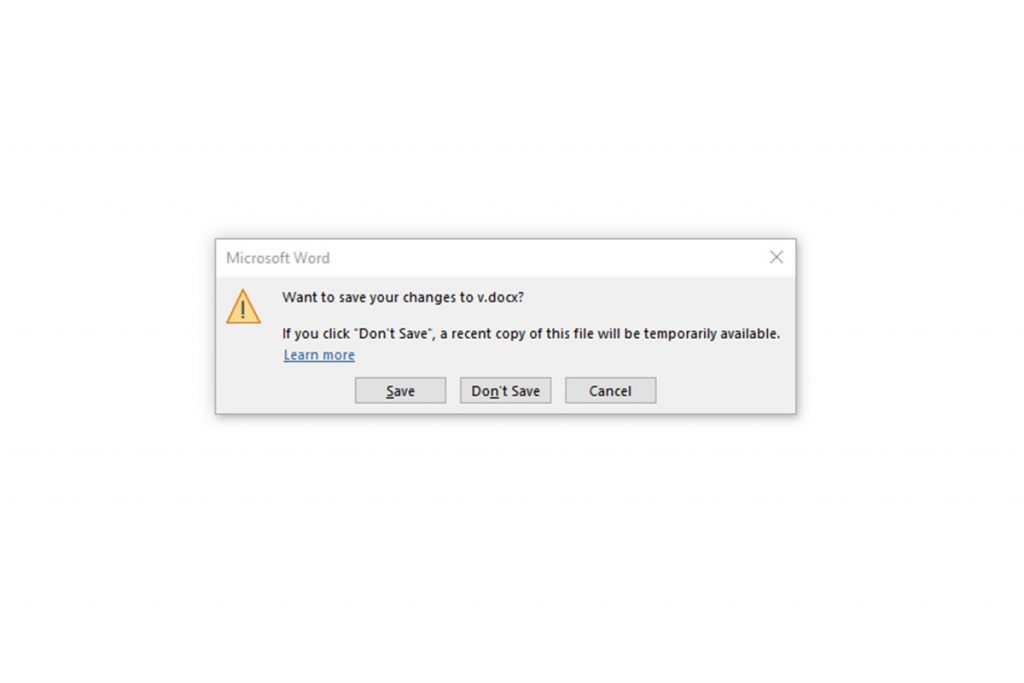
The AutoSave Uproar
Then in 2017, this new AutoSave feature popped up in Office 365 desktop apps that started saving your work automatically.
Back in 2019 this suggestion was one of the most voted for pieces of feedback on the Microsoft UserVoice Website.
Disable the new AutoSave by default, as it can lead to a loss of data.
At the time, there were over 2800 votes championing this suggestion, and 397 comments, most of them very salty! Like these examples that I found on the first page:
“This is a horrible feature and should be disabled by default”
“This is the most pathetic feature that MS created [-] they are all about telling us what to do and how.”
“Auto save is totally rubbish”
“MS – I think you lost the plot on this one.”
The rage is real. And I think it’s interesting, because I think that Autosaving was one of the most overdue and best features of Office 365. I want to talk about why I think it’s the best feature first, and then I want to address the problem.
Origin of the Save Button

Firstly, think about what the save button actually is. The icon itself is a actually, a 3.5″ floppy disk. Back in the day one of these disks could hold about 1.44 Megabytes – by today’s standard, a very small amount of data. In fact, it was common enough that you would be working on a file that was too big to fit on just 1 floppy disk. So you had to span the document across 2 or more disks. I’m oversimplifying of course, but the point is that the save button exists because it was simply not possible to constantly save the work when Word and Excel were created. The computers that we had in the 80s and 90s just couldn’t hand the job, and so we had to remember to always save our work.
But in the late 90’s people stopped using floppy disks. And by the 2000s, computers actually came without them altogether. Hard drives and SSDs were now big enough that we didn’t really need the save button anymore. And in fact when OneNote arrived on the market in 2003, it did away with the save button altogether. Word, Excel and PowerPoint on the other hand persisted with the floppy disk all the way until 2016.
No more Saving!
In 2017, this AutoSave icon appeared – at least once you had saved a file into OneDrive or SharePoint.
There’s a little window still there where you can lose your work, because if you start a new document, it won’t AutoSave until you save it into OneDrive or SharePoint the first time. And if you’re still saving files on a network drive or some other storage service or location, you’ll still need to use the floppy disk. In 2021 that should not be a thing anymore.
So why the rage?
Well here’s the problem. If you want to make even the slightest change to peoples day in day out workflow, you’re going to need to prepare them, and hold their hand through the process. Remember that there are plenty of people in the workforce that have been using Word for 20 or 30 years. They have extremely well worn ways of doing things. And change is jarring, uncomfortable and difficult.
Insight on Information Workers
Let’s take a look at another comment from the UserVoice site:
“HORRIBLE ‘Feature’ needs to be disabled by default. This has caused me to lose several important documents I was using as base files to create new documents. Now all I have are the new files, with no way to restore previous version”
Now fortunately this assumption is not correct. In fact, quite the opposite. AutoSave in office is accompanied by a brilliant feature called Version History. And the two features work together to ensure that it’s practically impossible for you to lose your data.
And once you know how to use AutoSave and Version History, never losing your work again is just the start. You can completely transform the way you work, making it far more efficient and collaborative.
So let’s take a look at how to achieve this.
Get your Documents to AutoSave
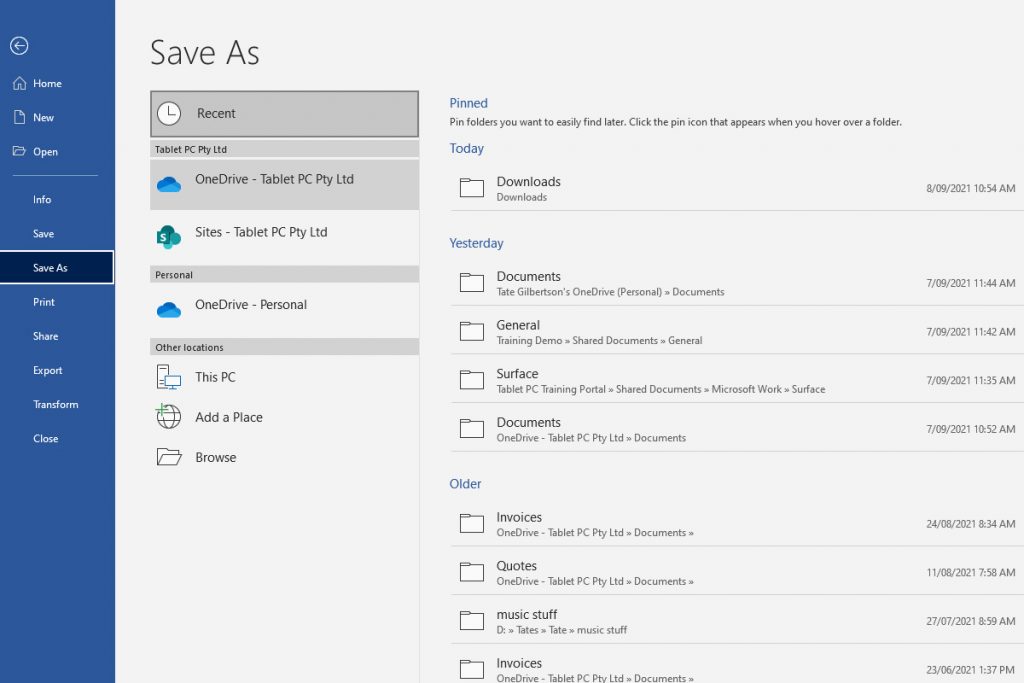
First, save your work into OneDrive or SharePoint. Go to File > then Save > Then OneDrive and choose a location. Name your file and click save.
Notice that the AutoSave icon is now in the on position. You can turn this off, but why would you? It’s like disabling the brakes on your car!
Make some changes. They’re saved. Don’t worry. But here’s where it gets tricky, and where the problems start. What if you didn’t want to make those changes? Well firstly, if you’re still in the document, you can always undo.
That last comment described one of the most common scenarios where AutoSave causes angst: Templates.
AutoSave and Document Templates
So, let’s say you have a document set up as a template, just the way you want it. And you’re in the habit of opening the document changing all of the details and then saving it under a new file name – for example your clients name. That’s going to be a problem with automatic save because the moment you change details on this document the file has been saved and you’ve overwritten your template.
So the template scenario is going to require you to change your habits very slightly. Instead of opening the file and making changes and then saving it. You will now open the file and save it immediately then make your changes. Problem solved! Not so fast… It’s inevitable that you’re going to forget to do this So what do you do when you’ve overwritten your template?
Restoring an Overwritten Template
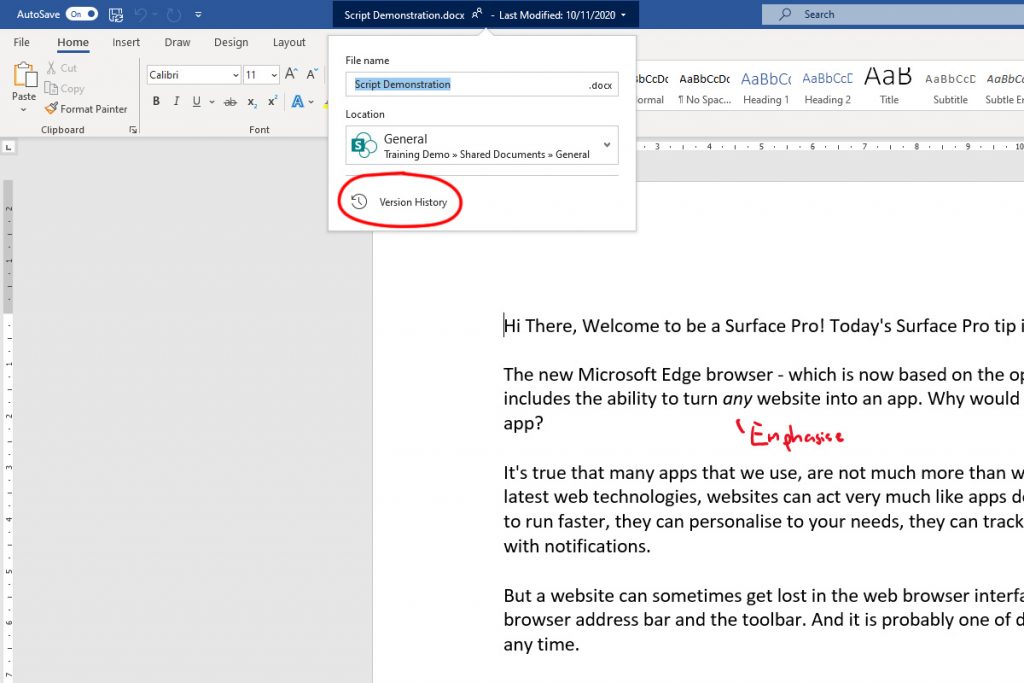
In that case immediately go to file and save as and save the file under the new name. Close that file and open up your template again. You’ll see it has the new details still in it , automatically saved, so how do we go about reverting back to the way this was? At the top of the document you’ll see the file name in the title bar of the application. You’ll notice that it’s now a drop down and if you drop it down you’ll see a link to version history. OneDrive in SharePoint automatically capture up to 100 versions our view document whenever AutoSave is enabled. So even on a relatively new document you should see at least a couple of versions in this list.
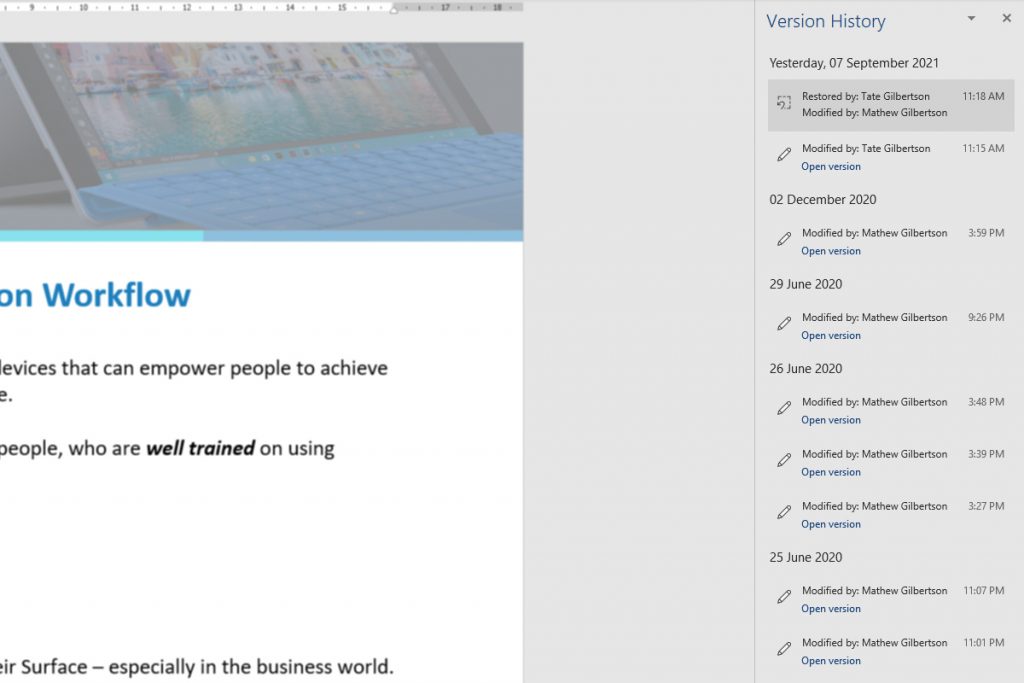
Click on one of the versions to open it and look at it. It’s most likely that the version that you’re after is the first in the list after the current document. When you find the document as you want it to be, click on restore, and this version of the document will become the current version. What was the current version simply moves down the list.
Change The Way You Work!
You can see that in conjunction with automatic saving version history could really change the way you work. For example, I often used to save copies of large or important files that I was working on under different version names. I might put V1 V2 V3 on the end of the file name. Or I might put the date in year month day format at the start of the file name so that it sorts nicely.
I used to have a colleague who put the word “new” in the file name every time he updated it. So it often find files with “new new new” in the file name. No matter what your filing system is it’s quite possible that you don’t need to do that anymore. you can simply work on the file knowing that there will be up to 100 copies of that file kept under version history at different points in time.
Hopefully by now you get the idea that this ‘most hated feature of Office 365’ is actually one of the very best. If one person a week loses one hour of work because they forgot to save a file, then over 10 days are wasted every year! Imagine how widespread this issue is in your organization. It’s likely that far more than 10 days are lost every year because of this floppy disk. Automatic saving was way overdue in 2017.
Take the Time, Get some Training
I think this highlights a very big challenge that we have in the modern workplace, and that is understanding and dealing with change. Small feature changes like automatic saving break workflows and create issues for people on a wide scale. However once those changes are addressed, and it doesn’t take much to address them – just a little bit of a heads up and some training – the time savings can be massive.
In this era where things change so fast, that training is more important than ever. We aim to provide as much of it as we can for free. So make sure that you head over to our YouTube channel, subscribe and hit the notification bell so you get notified when we release another video!






