Did you ever use the Action Center in Windows 10? It was a handy area for notifications, but with lots of shortcuts to settings. In Windows 11, that’s all changed, and there are now 2 areas for these features.
Action Center – Settings and Connections
First off, the settings have moved to a new space, accessible by clicking on your Wifi, Network or Sound Icon over here in the right corner of the taskbar. You can also get here by pressing Windows and A on your Keyboard, the old shortcut for the action center.
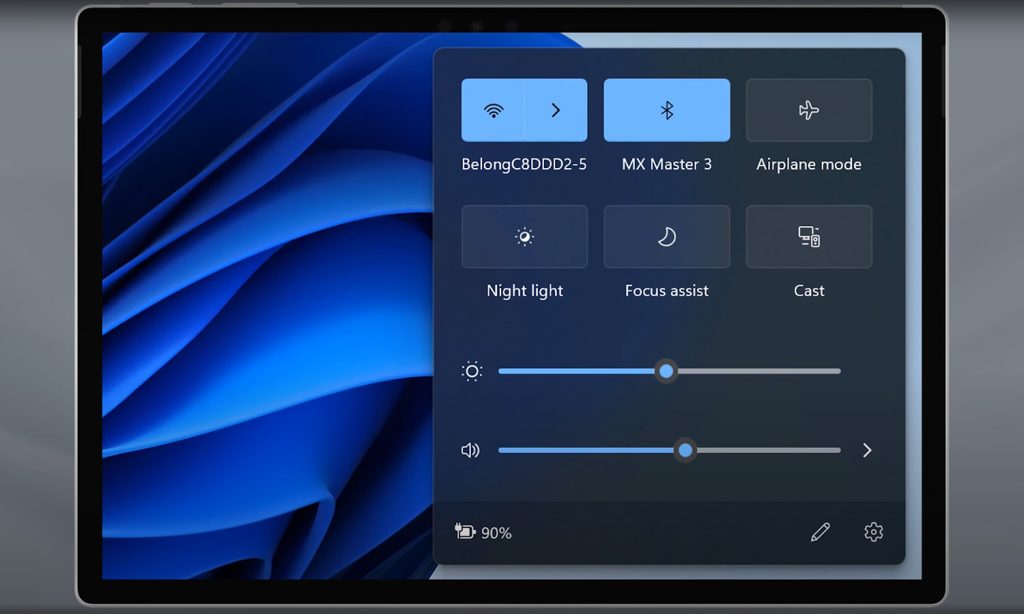
You’ll see six icons for settings here and 2 sliders for screen brightness and sound volume.
The icons are Wifi, Bluetooth and Flight Mode on the top row. Depending on your device, you’ll have Nightlight, Focus Assist, and Cast on the second row. You may also have Battery Saver in there if you’re on a mobile device. I’ll draw attention to two of these settings specifically. Firstly, focus assist.
Focus Assist
This is one of the most important features of Windows – because it allows you to stop all of those noisy and distracting notifications. A 2008 study from the University of California Irvine found that on average a distraction during complex work would cost you around 23 minutes and 15 seconds. The study, “The Cost of Interrupted Work: More Speed and Stress” found that interruptions caused more stress, higher frustration and time pressure.
If you’re not using focus assist on your computer, then don’t wait another second. Toggle it on here – it goes into priority mode, the mode that I use most of the time. This allows certain important apps to notify you, while all others get confined to the notification area.
Toggle it again to enter Alarms only – only Alarms from the Clock and Alarms app can get through. Toggle it once more to turn it off. If you’re doing any kind of thinking work on your computer, you should turn this feature on immediately! We’ll go into this in a little more depth in an upcoming video.
Casting
The second setting to note here is Cast. This replaces the Windows 10 Connect Menu and it’s accessible by pressing Windows and K on your Keyboard. Use this to connect to a wireless Miracast display or projector.
You can add more quick settings buttons here by clicking on the pen icon, then add. You could add the Project Menu, Accessibility settings or Nearby Sharing – the Windows equivalent of Air Drop.
Action Center – Notifications and Calendar
So, where are the notifications? Click on the notifications button on the bottom right corner, press Windows and N or simply swipe in from the right edge of the screen with your fingertip to open the Windows 11 notifications area. You’ll notice that it’s now connected to the clock. So you’ll see your notifications at the top, and a calendar at the bottom.
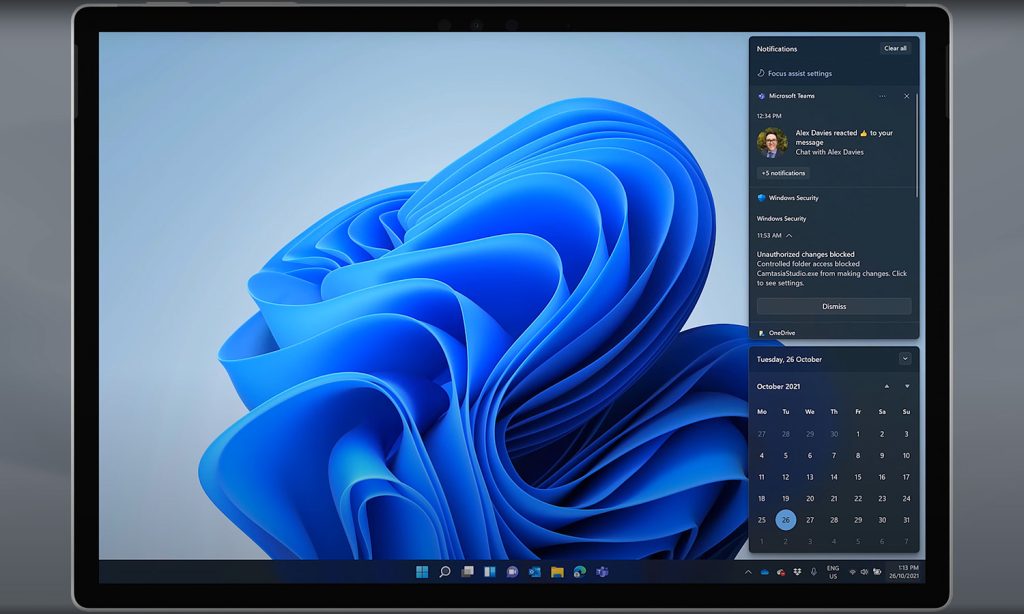
At the top of the notification are you will see a link to focus assist settings.
Notifications are grouped together by app. You can dismiss them altogether at the top with “clear all”, by app group, or one at a time. And if you click on the three dot menu at the app level, you can turn off notifications for this app altogether, or make them high priority so that they do pop up, even when focus assist priority mode is on.
So the Action Center has changed in Windows 11. If you want to learn more about Windows 11 and also how to be more productive with your device, get subscribed to our Youtube Channel and bookmark the blog for more.






