Now that windows 11 is arriving on a PC near you, you might be wondering how to get the apps that you need. There are currently three ways to get apps with a 4th to be added very soon. Today you can download and install apps, visit the Microsoft Store, or install progressive web apps or PWA’s from websites. We’ll show you how to do these today. And very soon there will be a fourth way via the Amazon Store!
Install Apps Directly
As with nearly all of the previous versions of Windows you can install apps directly on your device. The exception to this is if you have a Windows 11 device that comes with S mode. If you have S-Mode, you’ll be limited to only installing Apps from the Microsoft Store. You can take your device out of S-Mode and here is a link to the Microsoft website with information on that.
So, for example, you might want to use an app like Autodesk’s Fusion 360. So you go to their website, look for a download link and download the version that suits your computer. Run through the installer and Fusion will be ready to use and in your Start Menu apps list.
Install Apps with the Microsoft Store
The second option is to install an app from the Microsoft Store. Like most modern devices, your Windows 11 device has a store where you can explore and download apps. Many are free, but some are paid. Unlike other stores that rip off their customers with 30% fees, Microsoft only charges 5% to developers to use their payment facilities for most apps. And it’s completely free for developers if they offer their own in-app payment options. That’s good news all around. More money stays with the creator, the software developer, and ultimately you will pay less for better software.
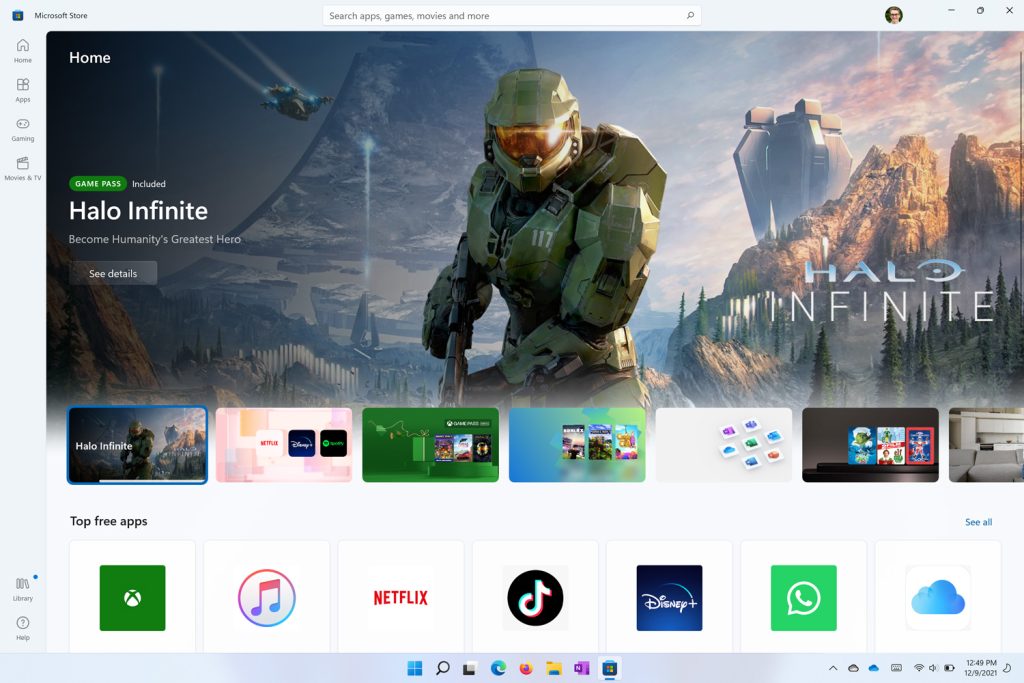
The new Windows 11 Microsoft Store has been updated, and there are many top apps here like Spotify, Netflix, TikTok and Disney+. When you find the app that you want in the store, simply click to install it. Generally if you download an app through the store, the store will automatically keep the app up to date. That works out much better, since the developers don’t need to install extra software that hogs up resources running in the background, wasting your battery life to check for updates.
However, there are exceptions to this. For example, if you download Zoom through the Microsoft Store – you’ll find it under Zoom Cloud Meetings, you’ll notice that there is a little note over here that says “Provided and Updated by… Zoom Video Communications.” That means that Zoom will continue to do it’s own updates. And in my experience, that means that when I’m connecting to a meeting, It’s going to prevent me from joining until I run an update. It’s a little bit of a pain, but maybe they’ll change this in future.
A couple things to look out for…
So with Microsoft’s progressive approach to fees with Windows 11, and more software developers getting on board, the Store is now one of the best ways to get an app, whenever possible. However, be careful. There are still many exceptions to this.
Because Google and Amazon typically don’t publish their apps for Windows in the Store, you’ll find some third-party alternate versions. For example, you’ll see apps pictured below when you search for kindle. The real Kindle app is free, and it’s not currently in the store, so these apps are not the ones you’re looking for. Pretty soon, you will find the real Kindle App in the store via Android, and we’ll talk about that in a moment.

Apps in the store have gone through a security and verification process, so even if it is missing some top names, you can have a greater level of trust when you’re downloading apps.
Oh, by the way, if you’re into games, you can also download and install the Steam and Epic Games stores where you can find many A-Grade titles. On Windows, you’re never just locked into the Microsoft Store.
Install Apps via the Web
Next, there is progressive web apps or PWA’s. When you visit a website that has Progressive Web App to download, it will appear with a notification in your browser address bar. Here’s how it looks in Microsoft Edge.
Click on the icon to install the app, and it will show up in your apps list on the start menu. It’s as simple as that! You can install apps like Outlook, OneDrive, Google Maps, YouTube and many more. I’ll leave a link to our videos on PWAs below.
Install Apps with the Amazon App Store
And lastly, Android apps. As of November 2021, Android apps are not available on Windows 11 for everyone just yet. Currently, they’re available to Windows Insiders in the United States, so we have some idea of how this will work. Microsoft have worked with Amazon to make Android Apps available through the Microsoft Store. This integration between the Amazon Android app store and the Microsoft Store opens Windows up to millions of touch-first apps and games. For example, the genuine Kindle Reader app from Amazon would be available to download on Windows! rather than the dodgy PC app that they have seem to have forgotten about in the 1990s.
Sideload ANY Android App
The Amazon App store does not attract the same attention from developers that the Google Play store does. So this new feature may not instantly deliver all of the Android apps that you want on Windows. For example Google Apps like Maps and YouTube might not yet be available. However, early reports tell us that, thanks to the Windows Subsystem for Android, it is possible to side-load Android apps outside of the store. So it will still be possible to get any app by downloading the easily obtainable APK app installer file. It’s conceivable that someone may even find a way to install the Google Play Store!
Android Apps coming soon!
We expect Android apps to ship to everyone some time in early 2022. At that point you’ll be able to download them from the Microsoft Store, via the Amazon Store on your Windows 11 PC. As soon as that feature is available you can bet that we’ll be making a video. So make sure you are subscribed on our YouTube Channel for more!






