The touch keyboard in Windows 11 has some new features. Has it improved over the touch keyboard in Windows 10? Let’s take a look.
Touch Keyboard with SwiftKey
Back in 2016 Microsoft bought the popular keyboard app SwiftKey. You can still get SwiftKey on iOS and Android as an alternative to the inbuilt keyboard on those platforms. And with Windows 11, Microsoft have integrated more features from SwiftKey than ever before. Back in Windows 10 we had swipe typing with AI word predictions built in.
SwiftKey was one of the key platforms that popularized swipe typing and used AI to deliver it. Probably why Microsoft bought the company! Swipe is where you drag your finger across the keyboard, pausing momentarily on each letter to form a word. The AI uses the context of your sentence, typing history and language to try and guess which word out of the possible variations you are typing. And that is still there in Windows 11.
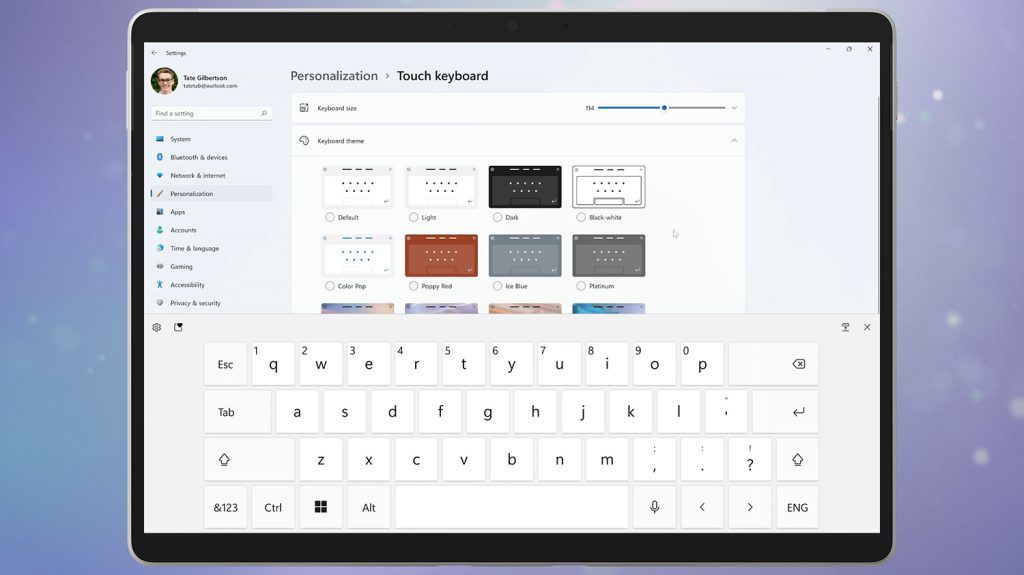
New Customization
What’s new in windows 11 is the customization and personalization that you would expect to find on a mobile device keyboard like SwiftKey. With the Windows 11 touch keyboard you can now customize the colour of your keyboard. I’ve matched mine to my surface type cover which I think is pretty neat. Poppy red across the board. You can make your own completely personal keyboard style if you prefer. And you can now adjust the size of the keyboard. You can even adjust the size of the letters on the keyboard.

The new visual layout looks far more like a surface keyboard than never before. It actually looks like a CG image of my Surface type cover.
Shortcuts and Buttons
The Windows voice typing button has been given a prominent place on the keyboard face. I’ve used voice typing a lot in Windows over the last year and a half. It’s perfectly suited to a private office situation like working from home. It would be a bit weird to use in a cube farm where it might be a little embarrassing to be yelling at your colleagues all of the time. But the voice typing mode in windows 11 is a super handy and fast way of entering data into any application.
You can now press and hold the spacebar to navigate your cursor, back and forth – like you can on mobile devices.
Most other shortcuts carry forward, for example double tap the shift key to set the caps lock. And double tap the space at the end of a sentence to type a full stop and a space. Press and hold on most keys will reveal accented characters or symbols. And a quick swipe upwards on the number row at the top of the keyboard will type the number shown directly. Or you can press and hold, but that’s a little bit slower. You can access a library of symbols from the bottom left corner of the keyboard. Use the cursor arrows on the left to move between symbol sets. And you can also press and hold on numbers and symbols to gain access to variations.
Touch Keyboard Emojis, Symbols and Gifs
There is a huge library of symbols available on the touch keyboard which are very hard to access on a physical keyboard when you think about it. For most of these symbols you’d need to remember the ASCII character code in order to type them. So a touch keyboard has this specific advantage for typing symbols. Another great advantage that a touch keyboard has is language. With a touch keyboard we can setup and switch between any one of dozens of languages and type natively without physically changing our device. Of course a touch keyboard is no substitute for a real keyboard, but it has a place, especially in mobile settings.
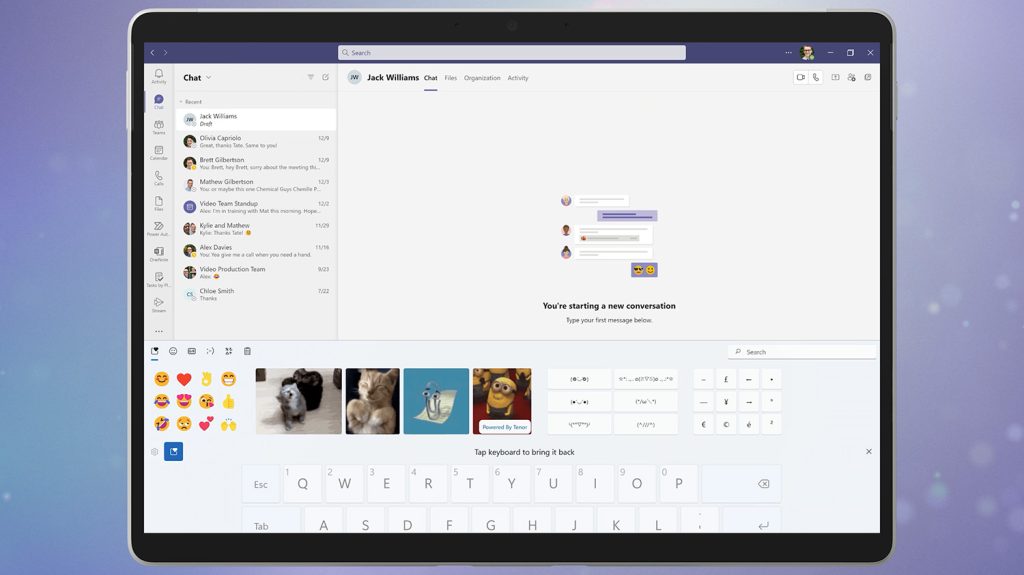
Like most mobile keyboards you now have access to emojis and a searchable Gif library powered by Tenor. This allows you to paste an animated gif into any application. If the app doesn’t support animated gifs, then this will show up as a static image. I guess you’d use this feature mostly in a chat app like Teams anyway.
Change it up, change the layout!
The layout options – accessible from the settings button – include small, split and traditional. I find the small keyboard especially useful for swipe typing. It’s around about the same size as a mobile phone keyboard, so it takes a lot less movement to type words than the full size keyboard. It also covers much less of the screen.
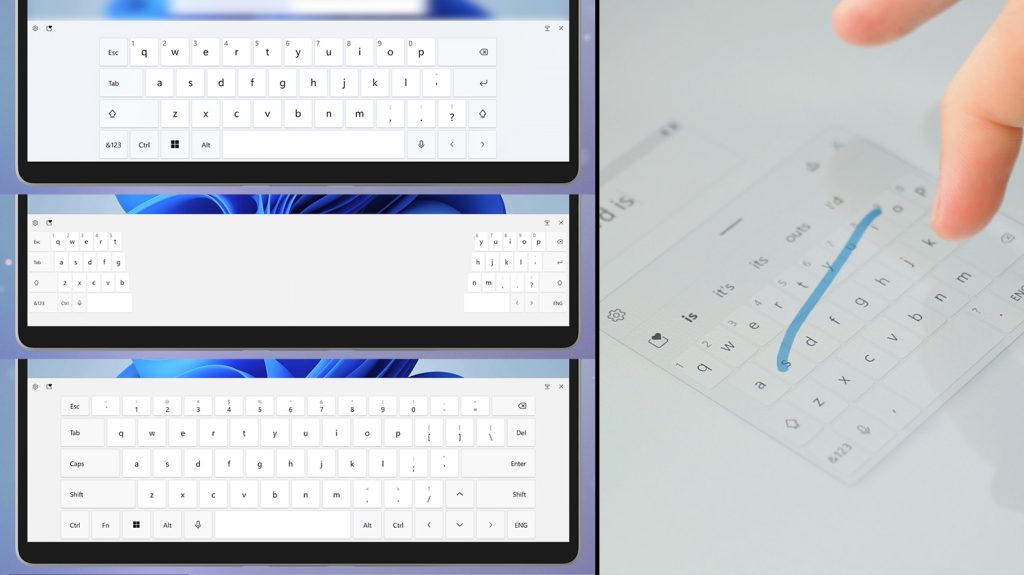
The split keyboard is there for thumb typing. And the traditional keyboard gives you access to a technical layout that includes a traditional shift key, function keys, up and down navigation as well as left and right, alt, control, tab, escape, delete and backspace keys. However the traditional keyboard layout does not support swipe typing. It’s really designed for technical work rather than data entry. It’s especially handy for using with for using with older, legacy apps when you’re mobile.
Use Pen or Touch
Like Windows 10 and previous versions, the keyboard icon on Windows 11 seems to always launch the last keyboard type that you used, for the device that you used it with. In other words there is a separate keyboard setting for pen and touch. So if you launch the keyboard with your pen it would probably switch to the handwriting mode, whereas if you launch it with your fingertip it would probably go to the typing mode. And if you make a change, it will remember the change for that mode.
In our next post we’ll take a closer look at the handwriting mode of the Windows 11 touch keyboard. So make sure that you’re subscribed to our YouTube Channel to see what it can do. What touch keyboard mode do you prefer in windows 11, tell us in the comments of our video.






