Handwriting recognition has been an option in windows for over 30 years, and with Windows 11 things are slowly moving forward.
But why would you want to handwrite instead of typing? Well there are many modes of work that require people to be mobile, moving around while collecting data. And handwriting is a great way to do that. It’s less prone to interference then voice typing. And the ergonomic setup is better than typing on a touch keyboard.
But let’s make one thing clear. Using handwriting recognition to turn your writing into text is not a good solution for notetaking, and it’s not designed to replace a keyboard. Leaving your handwriting as handwriting in OneNote is the best way to take notes. OneNote does actually use the handwriting recognition system shown here to recognize your handwriting in the background. You can learn more about that here. But handwriting recognition is an important data input option nonetheless, so let’s take a look at it.
The Handwriting Recognition Keyboard
To open the handwriting keyboard in windows 11 click on the keyboard icon with your active pen. I’ll use my Surface Pen and you’ll see that the keyboard opens to a handwriting mode. If your keyboard doesn’t open to the handwriting mode, you can switch there by clicking on the keyboard settings icon and selecting handwriting.
Write words along the line, and they will be converted to text as you go and typed into the application that you’re using. Wherever your cursor is, the words will be typing in there as you write them. Focus on the words that you’re writing and complete your sentence before you worry about correcting things. Handwriting recognition in windows 11 uses the AI text prediction that we discussed in the last video about touch keyboards. That means that words will change in your sentence as you continue to write more words. So ignore it until you’re done.
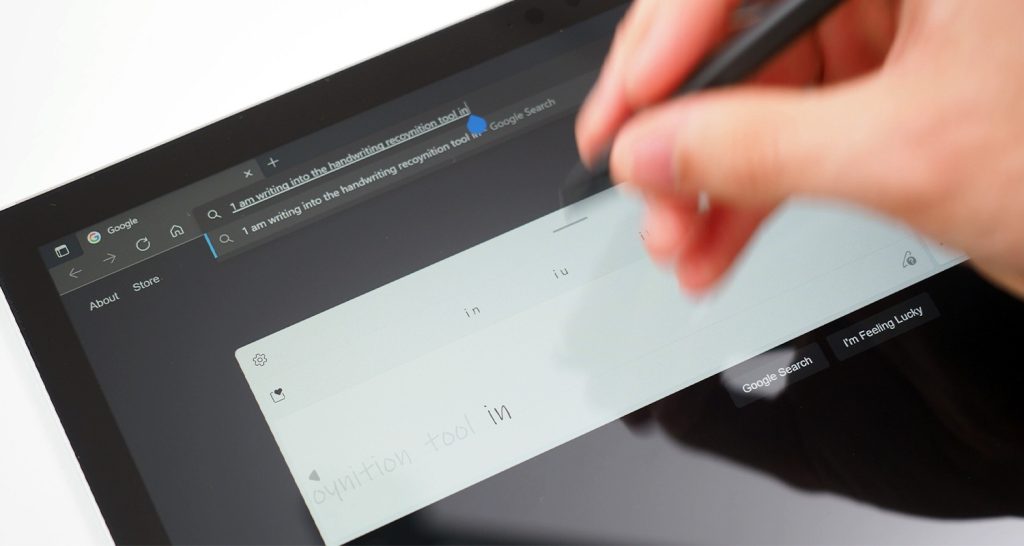
Edit your creation
There are several shortcuts for editing what you’ve written, and you can find a summary of those by clicking on the help button in the bottom right hand side of the writing panel. This opens the tips app that includes a video of each editing action. I’d suggest you do that now and familiarize yourself with the actions. They are incredibly useful even if you don’t use the handwriting panel too often.
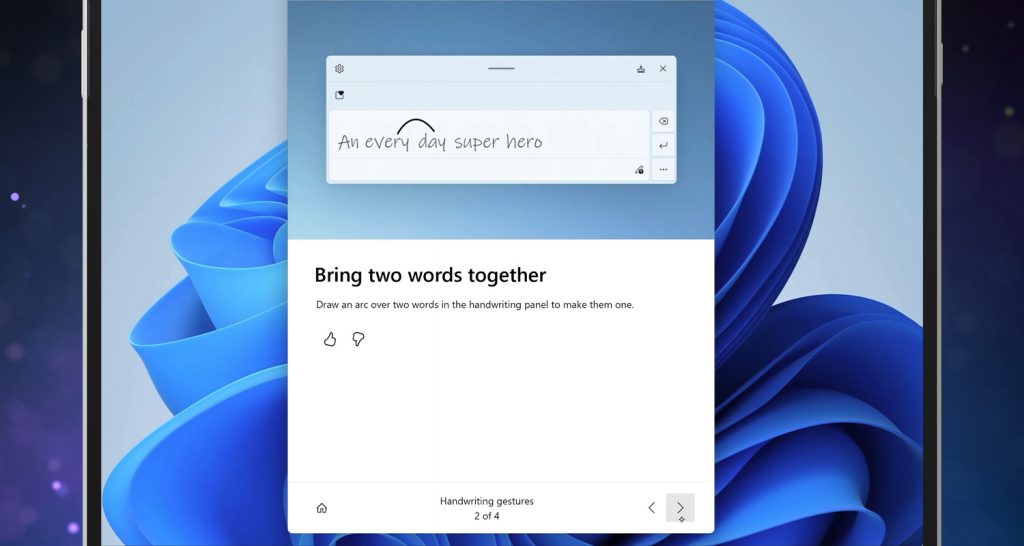
In Windows 10 and previous versions of Windows there was a utility that allowed you to train the handwriting recognition system by writing out sentences. That is no longer required in Windows 11, and you’ll find that it does a pretty good job of recognizing your handwriting without the need for training. Remember too, it will get better the more you use it.
You might notice that as you write a sentence, it appears in the application that you’re typing into with an underline. This underline represents the words that are currently available in the handwriting panel that can be edited. You can scroll back and forward through the words that you’ve written to go back and edit. Tap on a word with your fingertip or your pen to select it for editing. You’ll notice that other possibilities for the word appear in the bar at the top. You can simply select one of those possibilities – tap on it to type that instead. Again this will teach the AI your specific writing style.
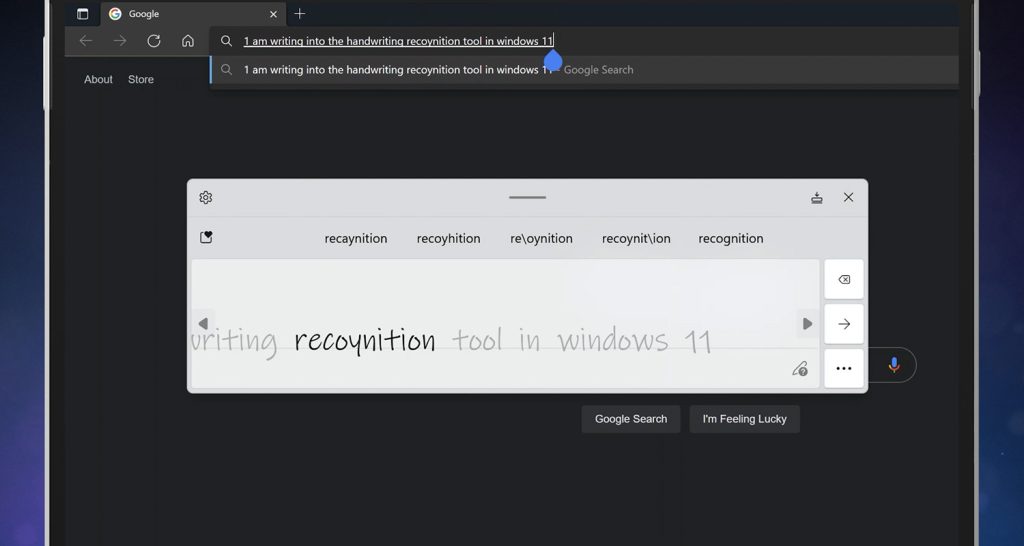
More editing options
On the right hand side of the panel there are some keys that allow you to directly manipulate text. While you can only see backspace and enter keys initially, if you click on the three dots, you’ll see the symbols library and space bar.
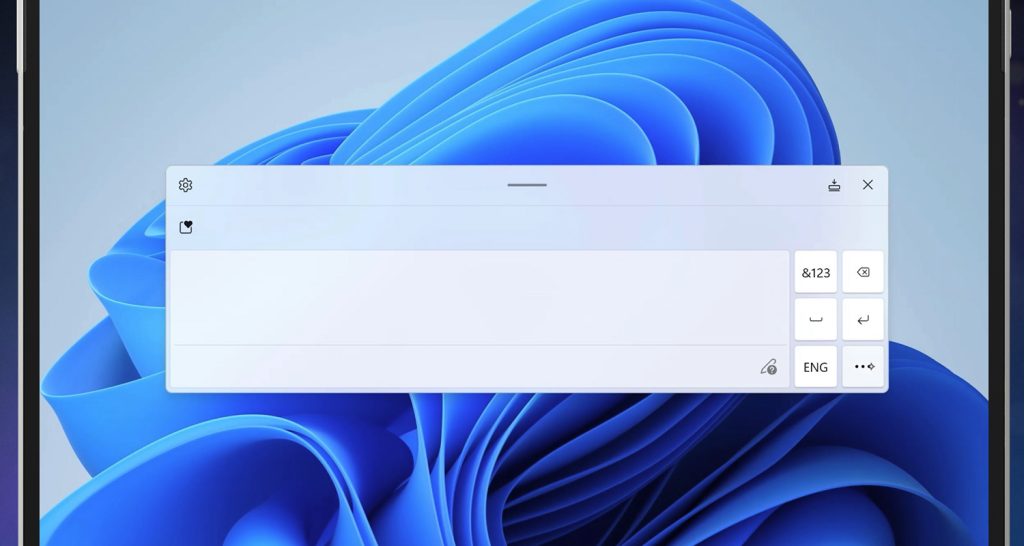
You can switch input language here as well, and there are a number of languages that support this type of writing input. To see if your language supports handwriting input in windows 11, click on the settings icon in the keyboard, select more settings, then language. This will open up the languages page in the settings app. Click on add language and search for your language. If it has the handwriting symbol shown below alongside of it, then it supports handwriting recognition. Install it and download the optional handwriting feature to make it available. If your language does not have handwriting recognition jump into the Windows feedback app and ask for it. And be sure to share the request with your friends and colleagues so that they can upvote it.
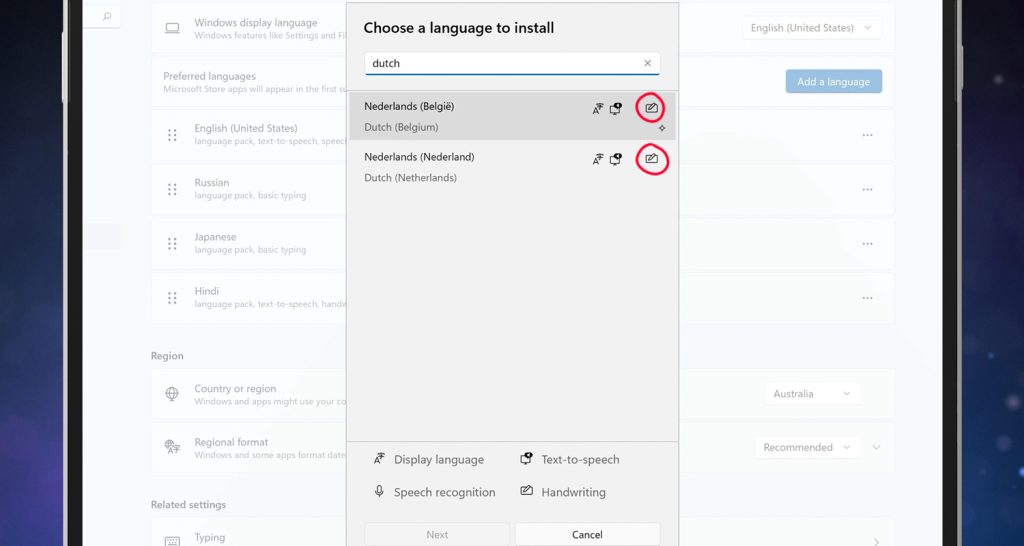
I found that handwriting numbers using this tool in windows 11 works better than it did in previous versions. However, the symbols library shortcut is handy for directly typing symbols. These can be a little bit hard to get right with handwriting entry, so it’s handy to have these available. You can navigate between symbol sets using the arrows on the left hand side of the panel. You can also press and hold on the numbers and symbols to type alternate versions, like you could on the touch keyboard.
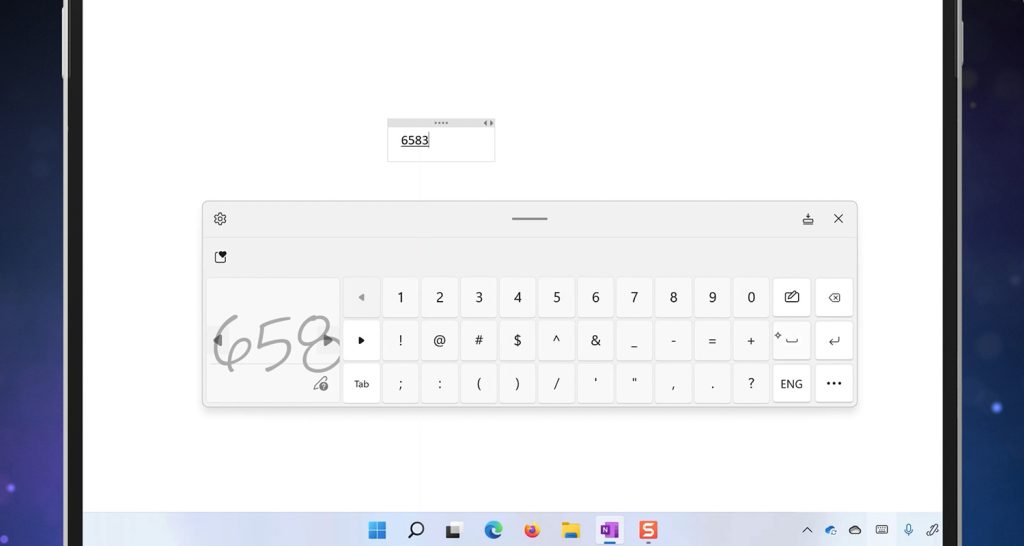
The space key functions just like the space bar in the full keyboard. You can use double tap to type a full stop and a space at the end of your sentence. If you press and hold on the space key, you can navigate the cursor through words by swiping left or right.
Handwriting Recognition in Windows 11
So this keyboard option allows you to handwrite to type into any application in Windows. It’s a very important tool for people who are walking and working, collecting data in the field. It’s also very handy when you’re working with the pen. For example I use handwriting recognition a lot when I’m working in apps like Concepts or Shapr3D. However, working with apps like that shows up the limitations of this tool. The interactions between the on screen keyboard and applications like the file save dialogue box are very awkward and can result in a complete breakdown of usability. (Click here to see just one example of this.)
What I’d really like to see from Microsoft is some serious commitment to a tool like this. They claimed to be a company focused on accessibility and inclusion for all. Handwriting recognition is a tool of inclusion! But unfortunately it doesn’t get the priority that it needs from the windows engineers. There is certainly some limited progress in the tool on Windows 11. But it’s not enough.
A long way from perfect
There is too much keyboard centric thinking that goes on at Microsoft, especially amongst the engineering teams. For example in Microsoft Teams, up until recently, it was practically impossible to use handwriting recognition to type a chat or a message in a channel. The application framework that they chose to use to build Teams simply didn’t support the input controls required to make it work smoothly. Fortunately they’ve now fixed that, but for several years that was a major problem. Searching in Microsoft Edge remains a problem using handwriting recognition. Data entry is simply not treated right there. Even data entry into Microsoft OneNote using this tool is kind of broken. It’s time for Microsoft to pay attention to much more than keyboard and mouse. Multimodal interaction is the future of computing. The marketing teams know it, but I think the engineering teams are yet to be convinced.
What I’d really like to see is a leadership mandate for a week of no keyboards across the Windows engineering teams. I think that it would pay Microsoft to make their engineering team’s aware of what it’s like to work everyday away from the desk, truly mobile and limited to on-screen keyboards and handwriting recognition for input.
Tell us what you think!
Tell us if you’ve been using handwriting recognition in the comments of our video. What have you found? Let us know. And make sure that you’re subscribed and hit that bell so that you get notified about our weekly videos on Windows, Microsoft 365 and multimodal devices.






