Now that we’re all on Zoom or Teams for our meetings, how do you write notes with the Surface Pen when you need to use the inbuilt webcam for your call? Because in order to take effective notes on Surface, you need to have the device flat, hand resting on the screen – and that does not line up with the most flattering camera angles! So how can we video conference and take notes on the Surface simultaneously?
Why I take notes on my Surface
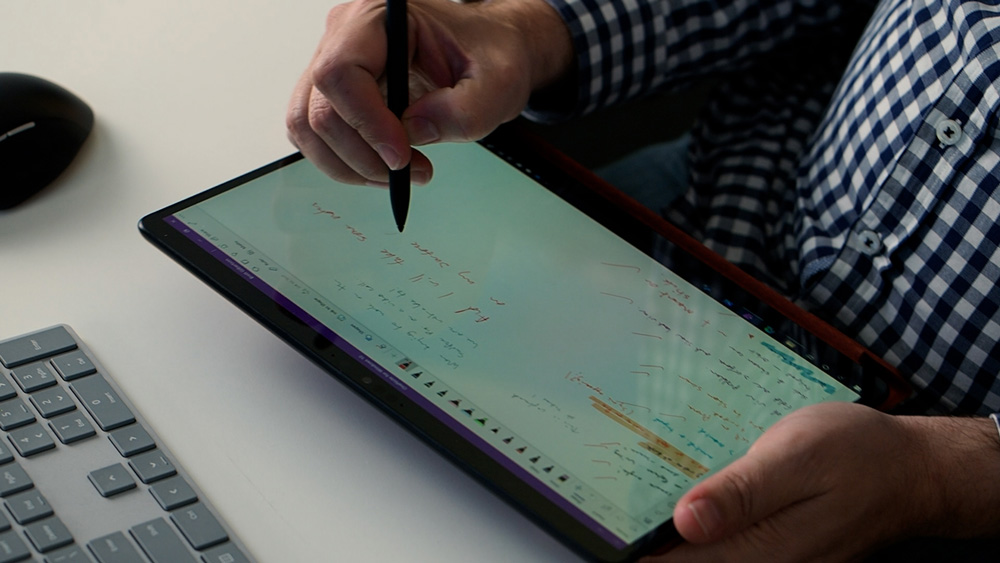
Every time I go to a meeting, I take digital notes in OneNote on my Surface. I’ve been taking notes in OneNote for 18 years now. I love being able to write on screen. It gives me access to the visual processing and cognitive benefits that come with handwriting. But since taking notes on the Surface is digital, I can also combine images, text, and digital assets with my notes. My hand written notes are searchable, I can convert them to typed text and share them instantly.
Remote Work Today and Note Taking

If there’s an upside to this pandemic, it’s that millions of people have finally got on board with video conferencing as a way to connect with people. I’m sure by now we can all agree that it’s nothing like being there in person, in the room with others. But now that we’ve had to use this method of working with people who were previously just an arms length away, many of us have realised that it was a tool that we should have been using to connect with people who are far away all along. The geographical boundaries to work really only existed in our minds.
But the downside of everyone meeting via video conference is that many people who had tried digital notetaking have had to revert back to pen and paper.
Optimize Remote Collaboration with a Pen

The only true way to collaborate on ideas is to work on them in a low formality, visual and spatial environment. When we’re in the office we usually use a whiteboard to do that. But since many of us have been forced to work from home that important creative collaborative process has gone out the window.
But it is possible to take it back. Sure we have to learn some new ways of doing things. Things like whiteboarding and handwritten note taking can be done in the digital world without losing any of their benefits. In fact adopting digital tools can greatly enhance the benefits that we had with these analogue real world tools. And on top of that, they have no geographical limits! You just need to know what’s possible and how to get started. So bookmark the Tablet PC blog and subscribe to our YouTube channel to learn more.
The best way to take notes on a video conference
It’s certainly easier to type your notes if you’re on a video call! But if you want to remember, process and understand things, handwriting is far superior to typing. You probably know anecdotally that you remember things better when you write it down. But there is actually a lot of scientific research that supports and demonstrates the benefits of handwriting, both on paper and on screen.
How I video conference and take notes on my Surface simultaneously

Personally, I have the luxury of having a whole host of Surface devices to use. So for the last 9 months, my preferred video conferencing solution has been to use the Surface Studio on my desk, and the Surface Pro in my lap for notetaking. This setup means I can have my Teams call running at a good angle in front of me, and I’ve got a blank canvas with OneNote on my lap. My OneNote Notebooks are all in the cloud, so as I take notes, they’re pretty much instantly on my Surface Studio too.
But, I appreciate that not everyone loves Surface as much as I do! So how can you get the same result with the device that you already have? Here are a few solutions.
Use a mobile device for the call and take notes on your Surface

There are solutions that allow you to use turn your phone into a webcam for your PC, but they’re mostly wireless solutions. They’re a bit complicated and laggy. So I wouldn’t recommend that. But you can use both Zoom and Teams on your phone, perhaps mounted on a Selfie Stick. Join the meeting on your phone and take notes on your Surface.
It’s a simple solution, but it’s a little limited. Your phone probably has a very good webcam, but the screen is too small. So it’s not easy to see screens being shared, and it’s hard to share things from a mobile device too.
Use an external webcam
While other so called “premium” devices have mediocre 720p webcams, for many years Surface devices have had well optimized 1080P webcams and excellent quality microphones. And that’s especially true of the Surface devices that you can take notes with.
However, the one limitation is angle of view, especially when you want to take notes. So an alternative solution is to get a webcam. But if you’re coming from a Surface inbuilt camera, not any old webcam will match it’s quality.
So here are a few webcams that I recommend.
The Logitech Streamcam
This is a decent quality webcam with a good clear 1080p picture. It has a slightly wider field of view than the Surface, and it comes with 2 mounting options. The first option is designed to sit on top of your monitor, and the second mounts on a tripod thread. I chose this camera for that reason, as well as the fact that it connects with USB-C. So I mounted this camera on a Benro Selfie stick that I’ve had for a while and I was ready to take notes. This solution worked great with my Surface Pro X, Pro 7 and Surface Go 2.
The Logitech Brio

The Logitech Brio is a very popular and slightly better webcam than the Streamcam. I haven’t tested it, but I’ve seen enough reviews to know that it’s one of the best. Logitech really seem to own the quality webcam market. The Brio is a 4K webcam! That is overkill for video conferencing which will often be scaled down to 720p anyway. But, it is a very clear, high quality webcam, and I’d recommend it if your budget can go there.

If the Logitech Brio is completely out of your budget, then the Logitech 922 is a safe bet. Not quite the quality of the other two, but still good.
The GoPro Hero 8 Black and Hero 9 Black
The last alternative that I did try was the GoPro Hero 9. Now this is not something that I’d recommend for everyone as it’s a bit more complicated than a simple webcam. But a good webcam is not a cheap accessory. So why not get one that can be multi-purpose! The GoPro Hero 8 Black and Hero 9 Black can actually work directly on your PC as a webcam with a little software help. The software is currently in beta. Unfortunately, it does not currently work for the Surface Pro X, but it may do soon. And it should work just fine on any other Surface.
It does a decent job, not as good as the Logitech cameras. But hey – it’s a GoPro. And I love having something that is not just a one trick pony! GoPro is known for its very wide field of view which is not really what you want in a webcam, but fortunately it can be adjusted in the software to focus in on a narrower aspect.
Use an external monitor
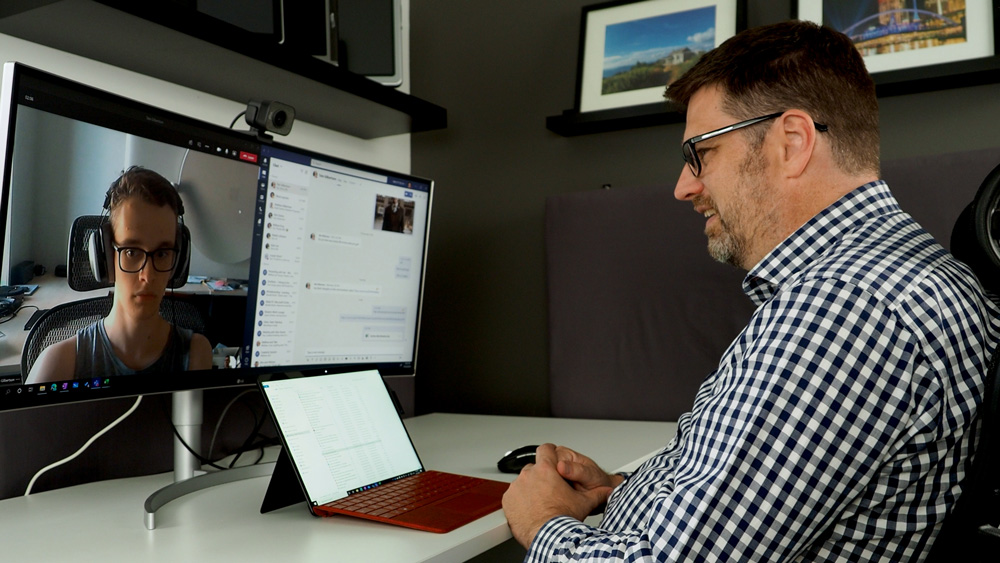
The last part of my ideal setup for note taking on a video call is to use an external monitor. Why is this important? Because I need to be able to see and connect with people on the call. With an external monitor I’m able to see body language and facial expressions, and see what content is being shared and discussed.
With this setup, I have my video conference split to one side of my external screen, with room for some other content on the right side, and my notes down on the Surface.
I reviewed an LG widescreen monitor a couple of years back now and I use that as an external screen when I’m not using my Surface Studio. I love it because it has a USB-C connection and I can use it without a docking station since the latest Surface models all have USB-C on board. In fact I could plug the camera directly into the monitor, because it is effectively a USB hub. And it also charges my Surface too.
That said, I have the Surface Dock 2 on my desk and I plug the webcam directly into that, since it’s easier to reach. That would work great for older Surface devices that do not have USB-C too.
Optimize Note Taking with Surface
So now that I can take notes with the Surface Pen in OneNote, see everyone and participate in the meeting – all from the one Surface device. I can search through my notes, convert them to text if I need to and share them instantly. I have notes here in OneNote that go back to 2003. 17 years of notes in one place! Actually, since they’re in OneDrive, they can be in every place! So now that you’re armed with a few tips, you can video conference and take notes on your Surface simultaneously.












