In this series we’ve discussed how using a pen to produce low formality handwritten notes improves memory and cognition by switching on many of your senses and activating large areas of the brain. But can the same results be achieved when presenting?
When we talk about presenting, you’re no doubt going to think: PowerPoint. And many of you are probably slumped in your chair thinking; oh, no… Not another boring PowerPoint!
Death by PowerPoint
PowerPoint has a pretty bad rap these days. Jeff Besos reportedly banned it at Amazon. Many people talk about “death by PowerPoint,” and I know that I have experienced that out of body sensation when you realize that they’re actually going to read the slides to you for the next hour!!
But the trouble with PowerPoint is not actually PowerPoint. It’s you, the presenter. It should be called “Death by boring presenter” actually.
PowerPoint does have some limitations though. It encourages a linear presentation style, it’s predefined, and by it’s nature not interactive.
Should you use PowerPoint?
Savoy, Proctor and Salvendy published a paper in 2008 looking at the benefits of PowerPoint Presentations in lectures versus the traditional chalk and talk style presentation that university lecturers did back in the old days. They found that both styles of presentation have their place.
But to simplify, people don’t listen to you when you present complete PowerPoint slides. They actually won’t recall much of what you said. What they will do is read your slides while you read it to them. Then they’ll pop out their phone camera and take a snapshot of the slide, to be lost in their camera roll forever.
If you need people to read things, send a memo! A post in a channel in Teams would do the trick… A word document if you must. Print it if you have to… But stop reading slides to people. And stop preparing information laden PowerPoint slides!
Improve your Presentations
PowerPoint is a powerful tool that can do much more than display walls of text as you read them. And no, I’m not talking about the star wipe transition effect. Not at all… PowerPoint actually supports digital inking. And that can transform your PowerPoint presentations forever!
Retired Professor of Biology, Gordon Sanson who we discussed in this series told his staff remove 60% of the information from their PowerPoint Presentations. The missing 60% was to be created with a pen, during the presentation.
I’ll show you how to do that. But before we do, there’s three reasons why this is important:
Why the Pen is Important

- Inking on your slides allows you to interact with your audience. This may or may not be possible, depending on your audience. If you have a smaller group, you can ask questions, gather ideas and feedback, and actually shape the direction of your presentation. And you – the all-knowing presenter – can actually learn things too.
- Seeing you create with your pen initiates the mirror response in those in the audience. Mirror neurons in your brain, mimic the activity that you are watching, and it’s likely that this has a similar effect to note taking for the audience. It immerses the senses and focuses attention.
- Producing low formality content on your slides gives your audience time to do the same. You write notes, they take notes – leading to better outcomes! This is especially important in a learning setting.
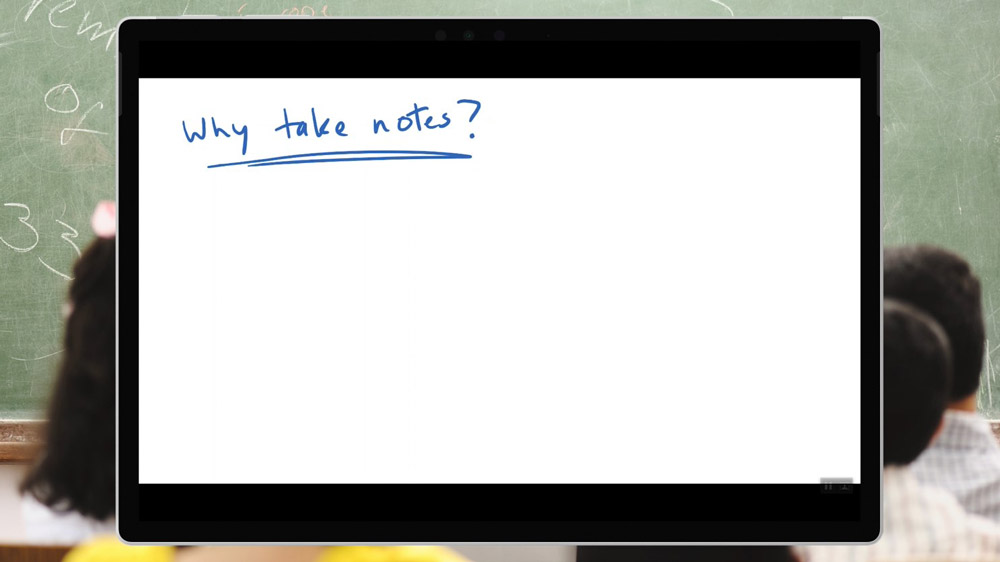
As an example, I created this slide back in 2015. I have used it a lot in my presentations: Why take notes – I deliberately handwrote this question, rather than having it typed – You’ll see why. And the rest of the slide is blank. So I get to this slide and I ask this question and I patiently wait for a response. To a corporate or government audience I’ll say “Why do you take notes in meetings?” I’ve probably asked many thousands of people that question now.
People usually say, “to remember”, to “capture action items and tasks” and “to keep a record”. The last answer is popular with government audiences! But I get those three answers pretty much every time.
One day a guy up the back said… “To stop me from falling asleep.” Then another time, I got “To look important,” and “To look smart,” sarcastically no doubt! We all laughed. But these types of answers kept popping up. Rarely, but consistently. So I did a bit of thinking and a bit of digging. And it turns that these answers were actually gems. Because taking notes is a great way to signal your participation and to maintain your attention and focus! The answers, although joking actually highlighted the importance of active listening.
But if I had simply inserted the 3 most popular answers into my slides… I would never have learned anything. And asking the question has changed the course of my presentations many times.
So there you go, the science says that you’d be much better off using a pen on your slides… So how do we do it?
De-clutter your Slides
Well firstly, as Professor Sanson said, you need to take content out of your slides. Put the content in your slide notes if you need it as a reference instead. Look for slides that could be questions. Take out the content, and think about the answers you might get.
You could simply leave just a picture on the slide, you could write in a question or a point, or you could type it. But keep it very simple.
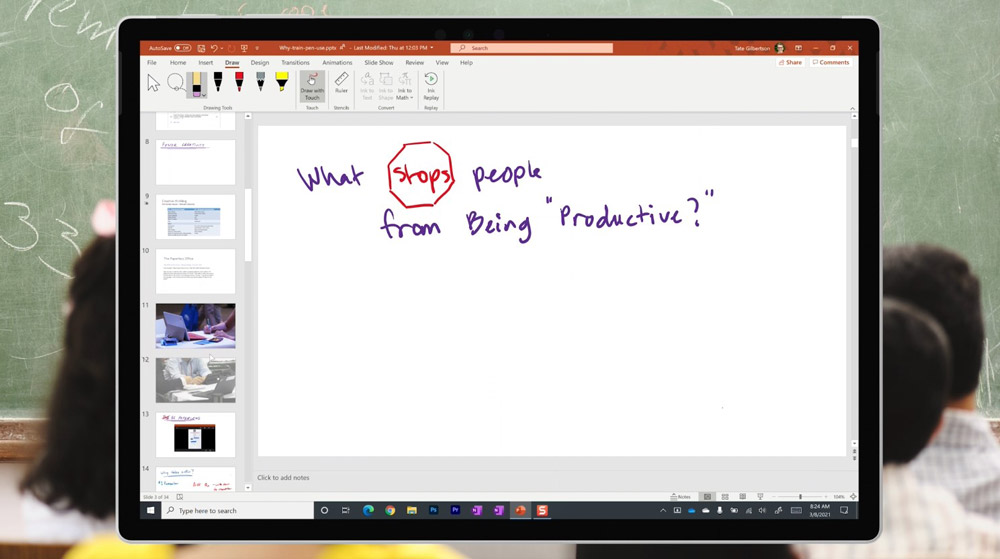
Writing in PowerPoint
Now, when you’re delivering your PowerPoint presentation – you might be plugged into a TV or projector – depending on how you’ve set it up, your computer screen could be in Presenter Mode, or Duplicate Mode.
Presenter Mode
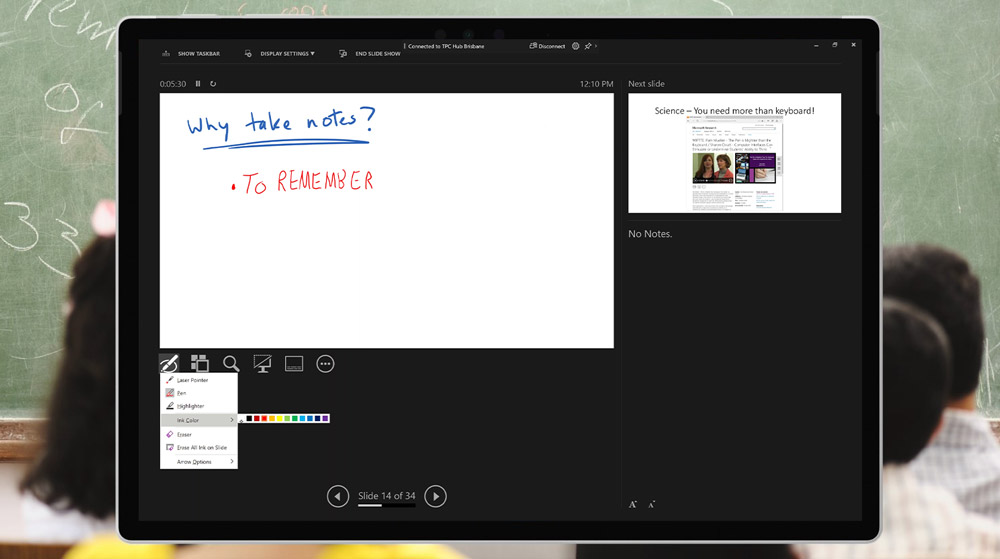
In presenter mode, you’ll see a pen icon under the preview. You can click on it with your Surface pen and start writing on your slides. You can also change the colour of the pen from the Ink color box.
Duplicate Mode
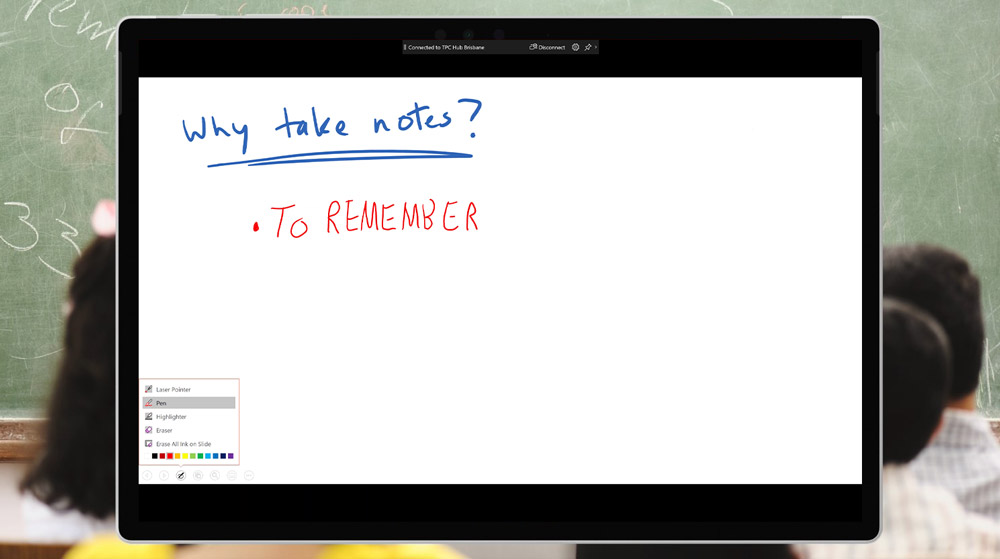
If your screen is in duplicate mode, you see the same thing on the projector and on your device. You’ll want to hover your Surface pen over your slide, and look for the little pen icon down in the bottom left corner. It’s a watermark, and it’s quite small and tricky to see. Click on the pen and start writing on your slide. You can change the colour from this menu too. When you’re in this mode, you can navigate your slides with your fingertips, swipe left or ride to move through your slides.
Writing on your Device
I’d suggest using your device flat like a tablet at this point, that way you can rest your hand on the screen and write as best you can. If you want to make your presentation even more interactive, connect to the TV or projector wirelessly so that you can hold the tablet in your hand and walk the room. We have a video here on using Miracast.
If your writing is messy, slow down, and take a breath. It’s ok, and slowing down will improve your output here. The eraser on the back of your Surface pen will erase any mistakes you make.
Go Present Like a Pro!
You don’t need to be an artist to use this effectively. I’m certainly no artist, and my writing is very messy. But it doesn’t matter because if you do this, you’ll be able to genuinely interact with your audience, you’ll activate their mirror neurons and immerse their senses, and you’ll give them time to take notes!
So if you haven’t tried this already, give it a go! Use this with small groups for your first 10 attempts. Then start to expand and use it with bigger audiences. I’ve used this technique in front of a few hundred Microsoft Staff at a conference.
Together we can end “death by PowerPoint.” Join us in the fight by sharing this post with your serial – read the slides – colleagues and offenders!






