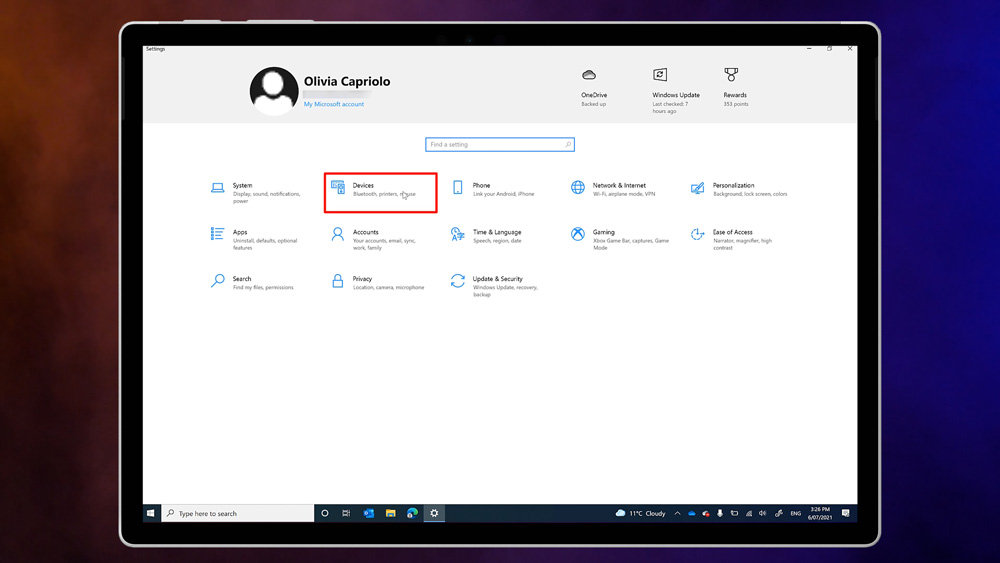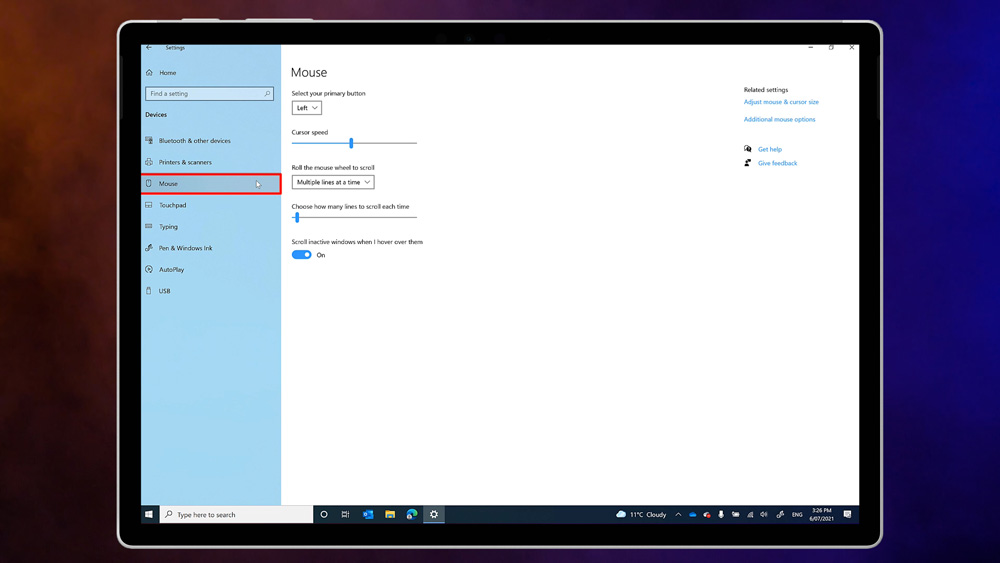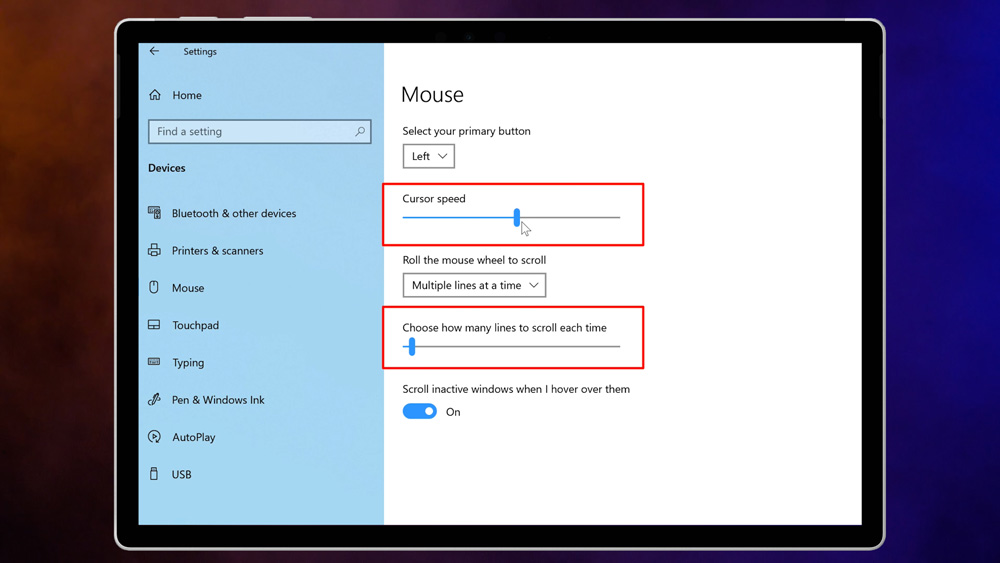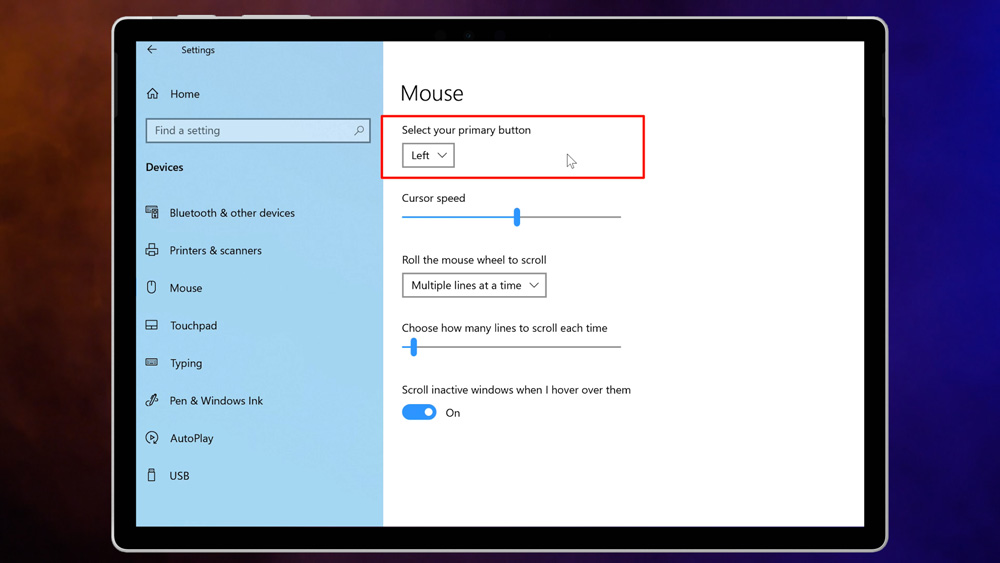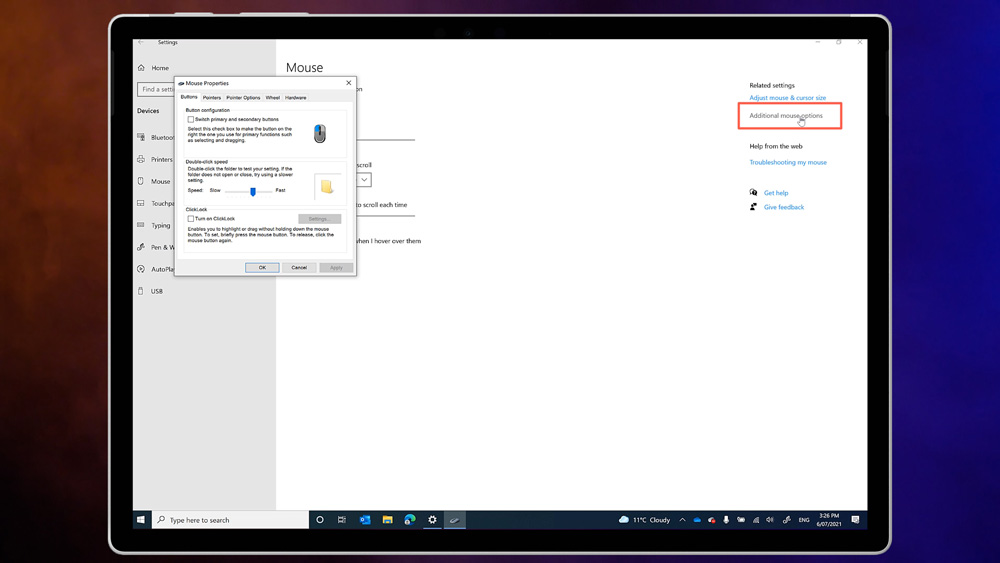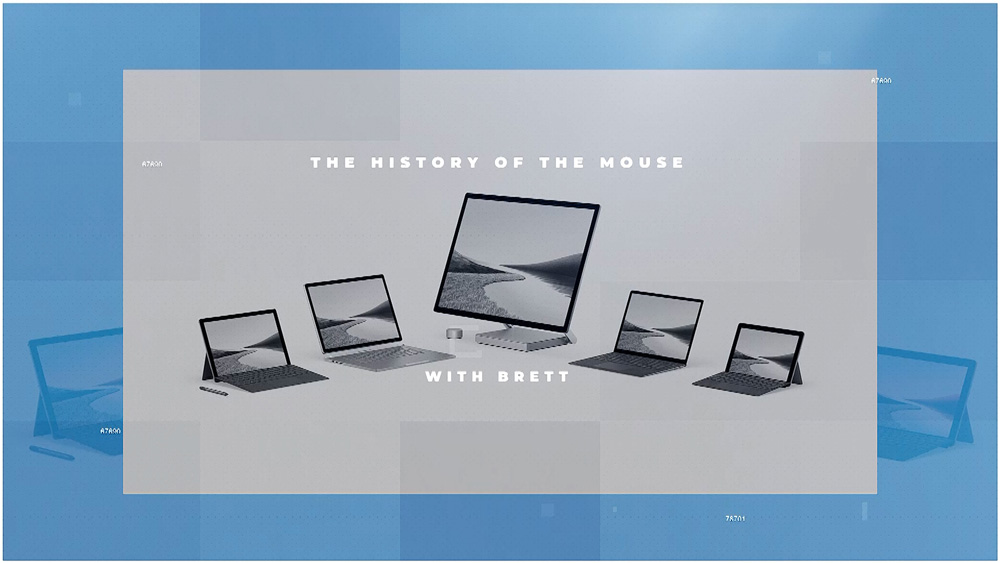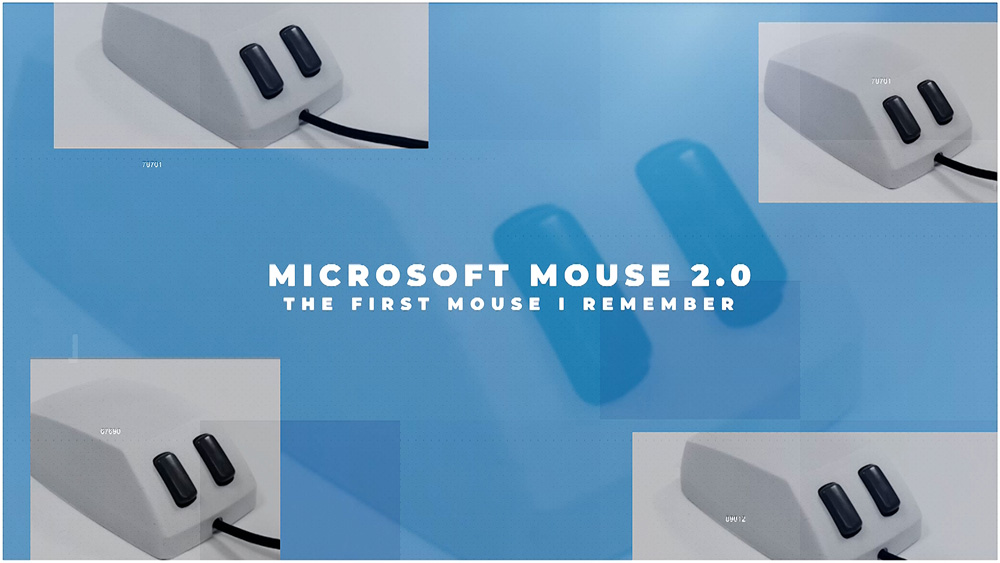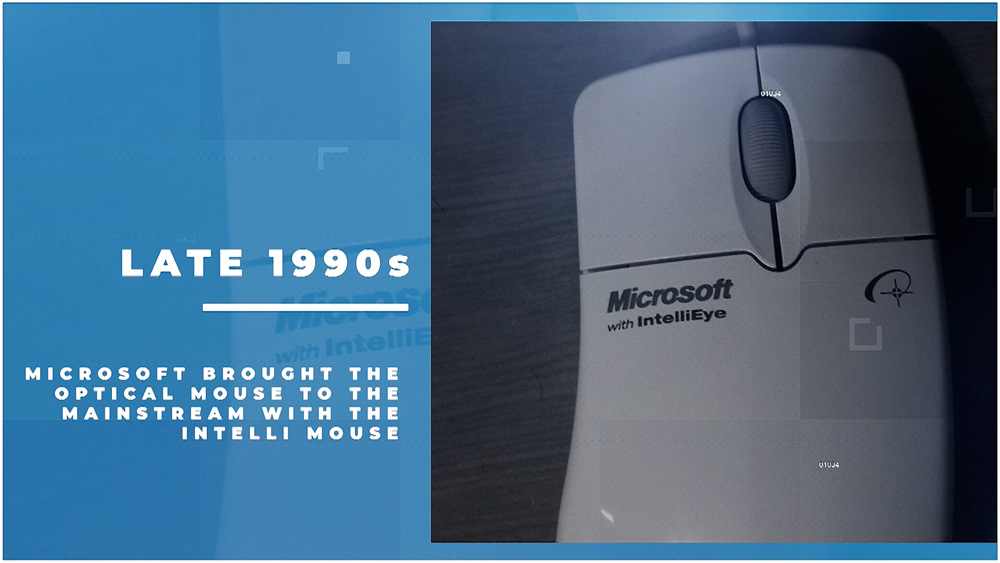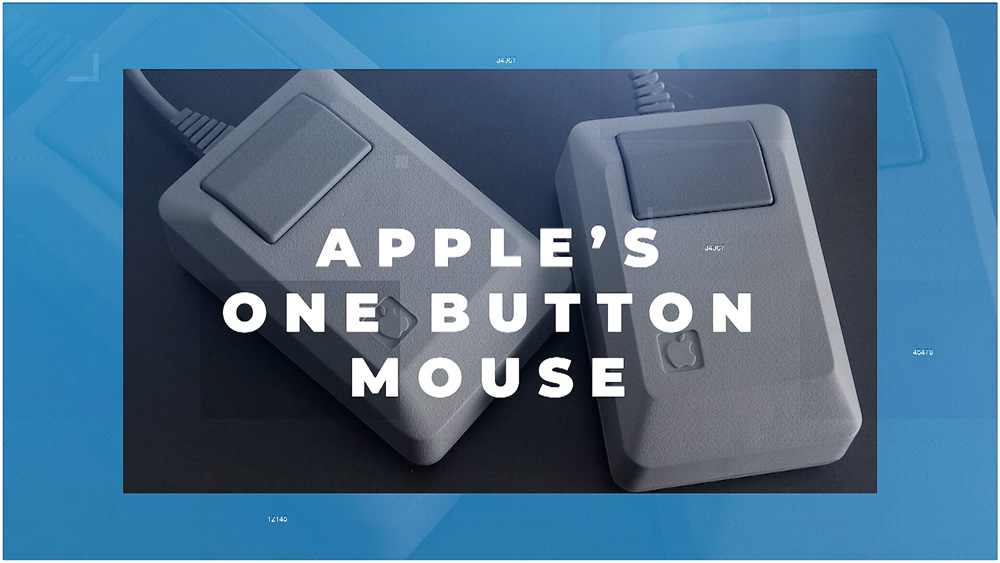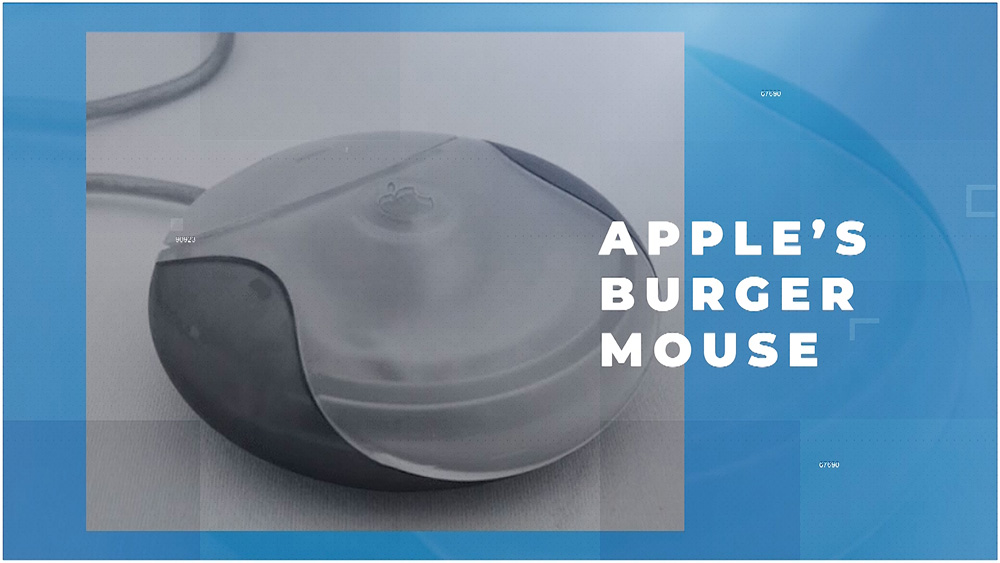In this blog I’ll run through the best mice for your Surface. We’ll cover everything that you need to know to set up and use a mouse with your Surface. Plus, I’ll share what type of mouse I use, and a few other options along the way. And just for fun, I’ll share a bit of Microsoft mouse history too.
I think it’s fair to say that a tablet could not replace a laptop without proper mouse support. Fortunately, a Surface is not just a tablet that can replace a laptop, it is a laptop! And you can connect any type of mouse or pointing device to it that you can imagine!
How to connect a mouse to your Surface
There are effectively three ways to connect a mouse to your Surface: Cable, Dongle or Bluetooth.
Cable. If you have a mouse with a good old-fashioned cord, you can simply plug it right into the USB-A port on your Surface. That is if it has one. My Surface Go only has a USB-C port. So, I need a USB-A to C adapter to make that happen. But really, mice with cords, like laptops without touch screens belong in the ’90s! In 2021 we don’t need cords tying us down. At least not unless you’re a serious gamer.
Dongle. Many mice come with a USB-A dongle. This is a wireless mouse setup, but it relies on you plugging in a proprietary wireless transmitter into your computer. Like a wired mouse, setup is simple. Just plug it in the dongle. Again, if you have a device that only has USB-C ports like the Surface Pro X or the Surface Go you’ll need that USB-C to USB-A adapter.
There are a few down sides to using a dongle mouse. The big one is that the dongle is tied to the mouse, and you can’t buy a replacement. So, losing the dongle means that the mouse is toast! It’s quite a waste.
The second issue is that the dongle is taking up a valuable USB-A port all the time. Many of our modern thin devices like my Surface Pro only have one USB-A port. So I don’t want a dongle using that all the time. And the USB-C to A adapter and dongle combo sticking out the side of your device is an accident waiting to happen.
Bluetooth. This is undoubtedly the best mouse option for Surface since there is no cord or dongle involved. Bluetooth devices always have a Bluetooth logo on them somewhere, so you can usually tell that it’s Bluetooth. A Bluetooth mouse transmits directly to the Bluetooth radio in your Surface. So there are no dongles to worry about. Even if your Bluetooth mouse comes with a Bluetooth dongle, you don’t need it. It’s only there for computers that don’t have built-in Bluetooth.
The downside to using Bluetooth is that you need to connect your mouse to your computer before you can use it the first time. And because of that, if you want to plug your mouse into another computer, you’d need to pair it with that computer which can be a hassle.
Most modern Bluetooth mice support Swift Pair. So pairing is easy. Just look for the pair button on your Mouse, hold it down for a few seconds – usually 5 – 10 seconds – and when it enters Pair Mode, you’ll see a Swift Pair notification on your nearby computer that allows you to connect that mouse straight away. If you miss the notification, you can always go to settings on your computer and then devices. Then, click on ‘Add Bluetooth or other device’. Select Bluetooth, find your mouse from the list, and click on it to connect. If your mouse doesn’t show up, check that it is in pair mode. There should be an indicator light flashing on the mouse if it’s in pair mode.
Microsoft Precision Mouse
In the office I have been using a Microsoft Precision Mouse for the last few years. It is a right-handed Bluetooth mouse that has lots of buttons and customization options. I use it because I can keep it paired with up to three computers at once, and easily move between them by pressing a button. Using the Microsoft Mouse and Keyboard Center app that comes with the mouse I can customize what the buttons on the mouse do. I can also change the mouse wheel style from free flowing to toggled. It has an internal rechargeable battery, and it can be used while you’re charging it. Just plug in the cable and keep working. It lasts 3 – 6 months without a charge.
Surface Arc Mouse
Most other wireless mice use batteries which is fine too. For example, in my travel bag I keep a Surface Arc Mouse that runs on 2 x AAAA batteries. This mouse is super handy for travel since you can snap it flat – which turns it off when you’re not using it. It goes in your bag much easier that way, it’s light weight and ready to snap on when you need it. It has an invisible touch scroll wheel on the button Surface. It’s ambidextrous too.
Logitech MX Vertical Mouse
There is a myriad of mouse styles available. If you’ve used a mouse for a long time, you’ll recognize the importance of finding a decent quality ergonomic mouse. If you have ever suffered from RSI or Carpal Tunnel Syndrome, you’ll especially relate to this. Your desk setup, chair and posture all play a part here. But so does a good mouse. The ergonomics of keyboard, mouse and touchpad input are inherently bad when you look at it. So you might also want to consider a trackball or a vertical mouse to minimize or alter the repetitive movements caused by constant mouse use.
I’m currently trying out the Logitech MX Vertical mouse. It is like my Microsoft Precision mouse. It’s rechargeable, has similar buttons, and multi-device pairing. But it has a more vertical layout, which means that my arm twists less when I’m using it. Unfortunately, it’s right-handed only. But there are similar mice that cater for lefties.
For some ergonomic alternatives to the traditional mouse, I have provided some links in the description box of this video. These may be affiliate links. This means that we earn a small commission from any purchases that you make from those links, at no extra cost to you. Every little bit helps us to keep our content coming!
Another clever way to reduce the potential for RSI is to find other ways to work. For example, break up your day and use your Surface as a tablet away from the desk. It’ll be good for your wrists, but also for your big picture thinking!
Logitech MX Master 3
And if you want to really go down the rabbit hole, check out the Logitech MX Master 3. It’s like my Microsoft Precision Mouse, but it’s got an extra thumb scroll wheel. Like my Microsoft mouse, it has also app specific settings for specific jobs like Video Editing or CAD work and can be used with up to three computers. I bought this mouse recently and I’d choose it over the Microsoft Precision Mouse that I have been using to date.
Glorious Model O

And if you’re into gaming, then you need a completely different type of mouse, and a different type of computer. For gaming, you need a lightweight accurate mouse like the Glorious Model O.
Customizing mouse settings
Now that your mouse is set up, there are some settings that you can tweak. In the Settings app, go to ‘Devices’. If you select ‘Mouse’, you can find settings to change the mouse pointer and scroll wheel speed. You can also swap between left and right-handed mode. If you want to change your mouse pointer colour or size, you’ll find those settings under “Additional mouse options”. Alternately you can stay in the settings app and go to ‘Ease of Access’ and ‘Mouse Pointer’ to change the size and colour.
So that’s a quick overview of one of the most important input devices for your Surface. Like I said, there are many options if you’re looking to get a better mouse, so check out the links in the description box below this video for more options. I’ve included some good budget options, and some more advanced options like the Logitech MX Master 3.
Surface trackpad: a mouse alternative

There is a trackpad (or touchpad) on all the Surface keyboards. They are useful once you know your way around them, but they’re only a stand in for a mouse. They have some cool multi-touch gestures. So, check out this video to learn more.
Microsoft Mouse History
If you trace back the origin of Surface, you’ll find a thread that leads all the way to the mouse. The Hardware business inside Microsoft was formed to create the first Microsoft Mouse in 1983. Back then computers didn’t have mice, like many today don’t have touch screens and pens.
The first mouse that I can remember using was the Microsoft mouse 2.0. It connected via a serial port to our desktop computer. Underneath the mouse was not a clever optical sensor but a heavy ball that rolled against sensor wheels. It constantly collected lint that would hinder the function of the mouse. So it had to be cleaned every other day, and it was a complete pain!
It was Microsoft who brought the optical mouse to the mainstream with the very first Intellimouse in the late 90s. That mouse also introduced the scroll wheel to the masses. The Intellimouse was truly revolutionary! Can you imagine using a mouse with a ball today? You can still get a version of the Microsoft Intellimouse today 25 years later!
Meanwhile 25 years ago, Apple doubled down on the one button mouse. So intuitive! Oh, and let’s not forget the burger mouse. Magical. Anyway, if you want to learn more about your Surface, Windows 10 device or Microsoft and computing history then subscribe to the oztabletpc YouTube channel.