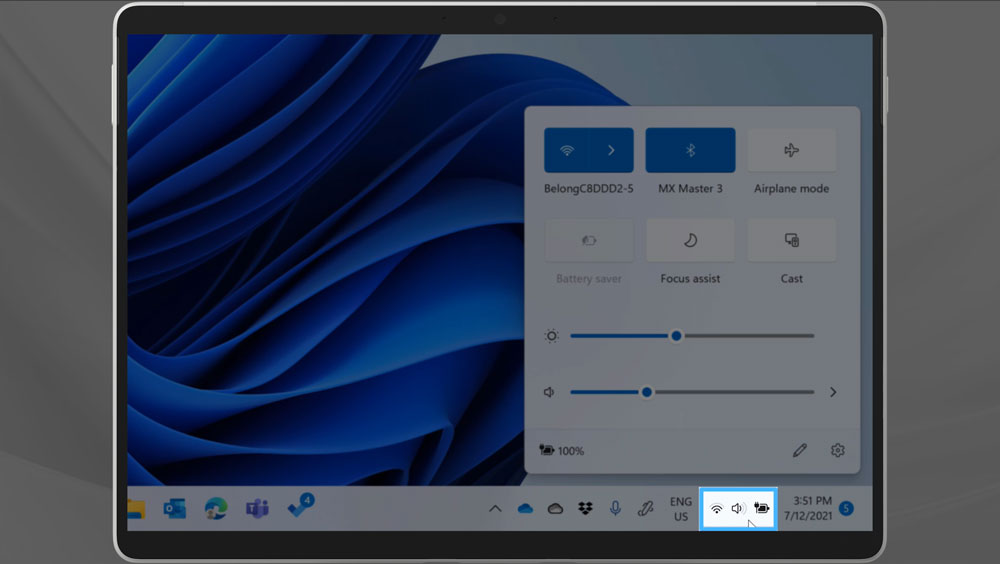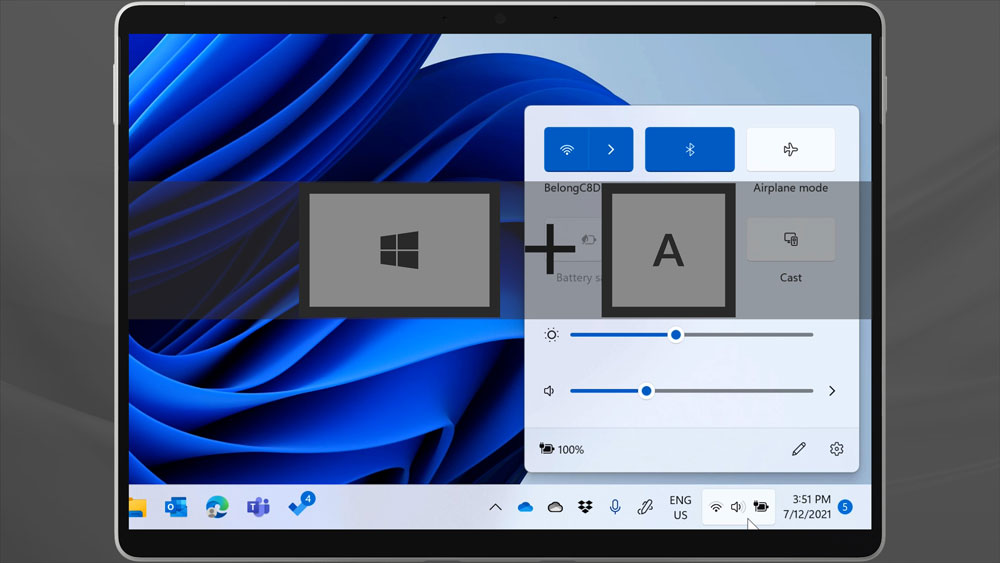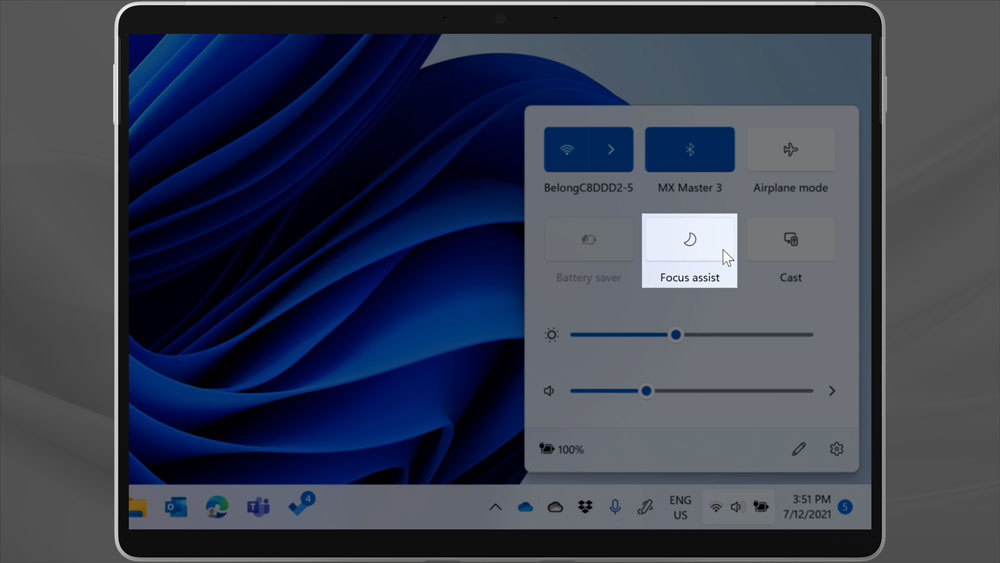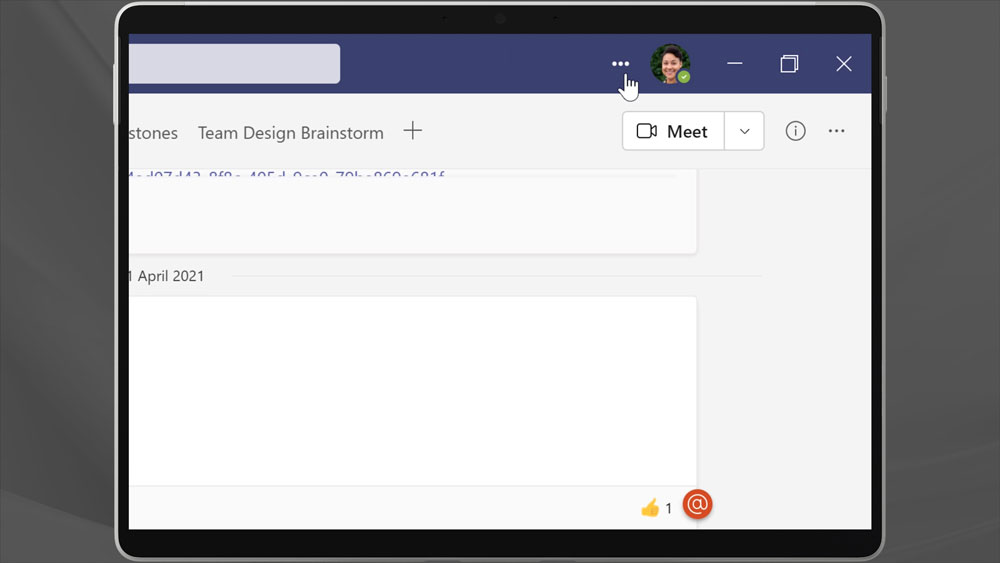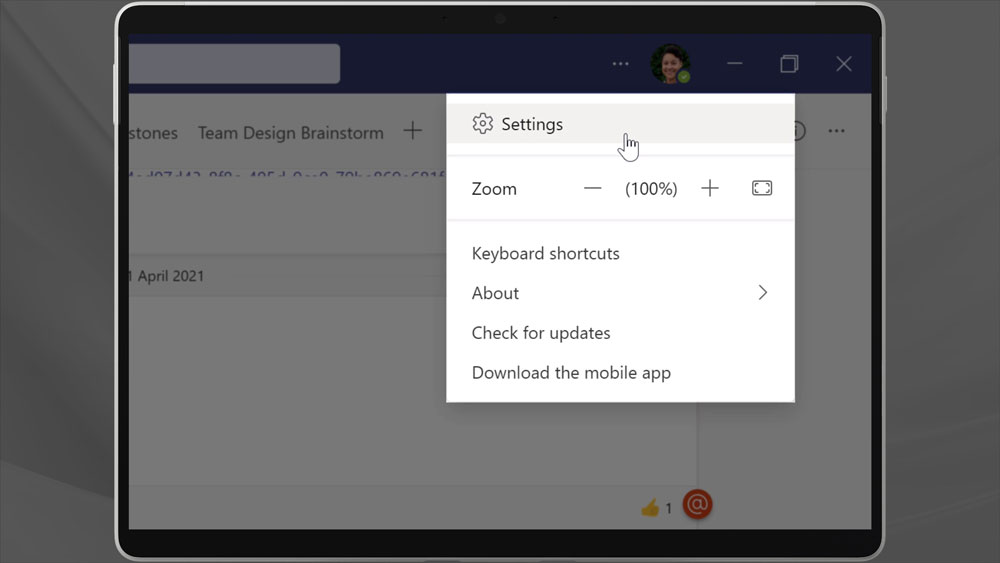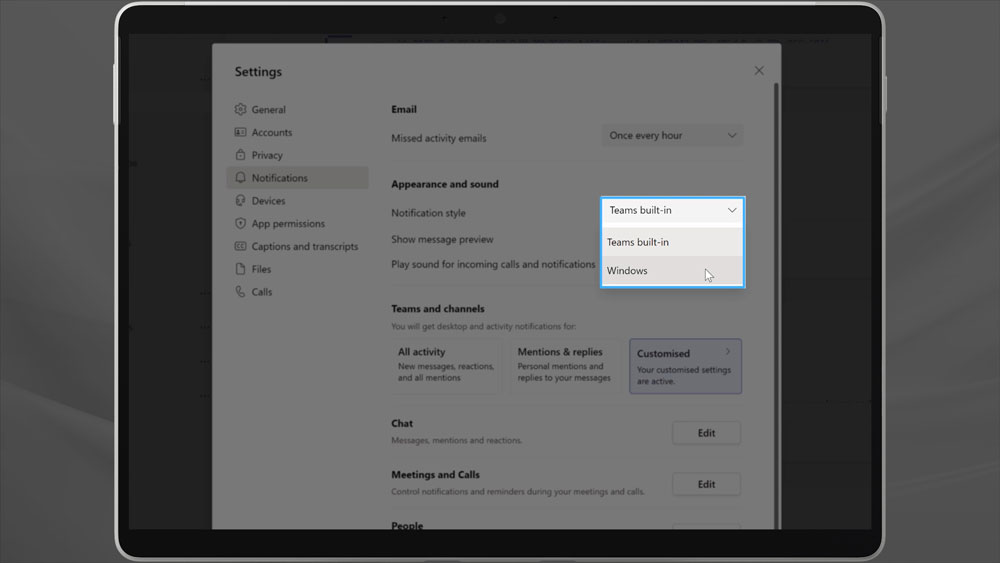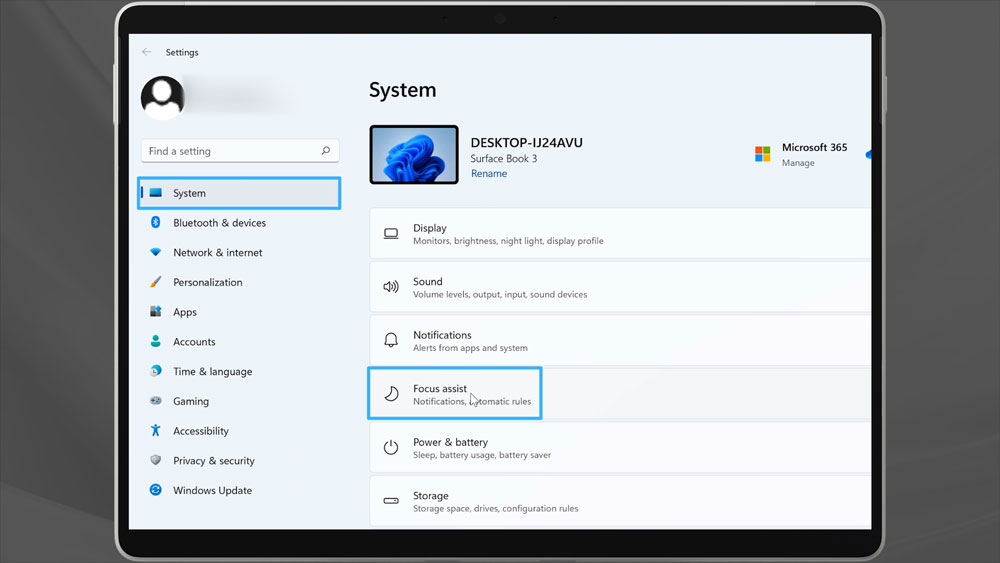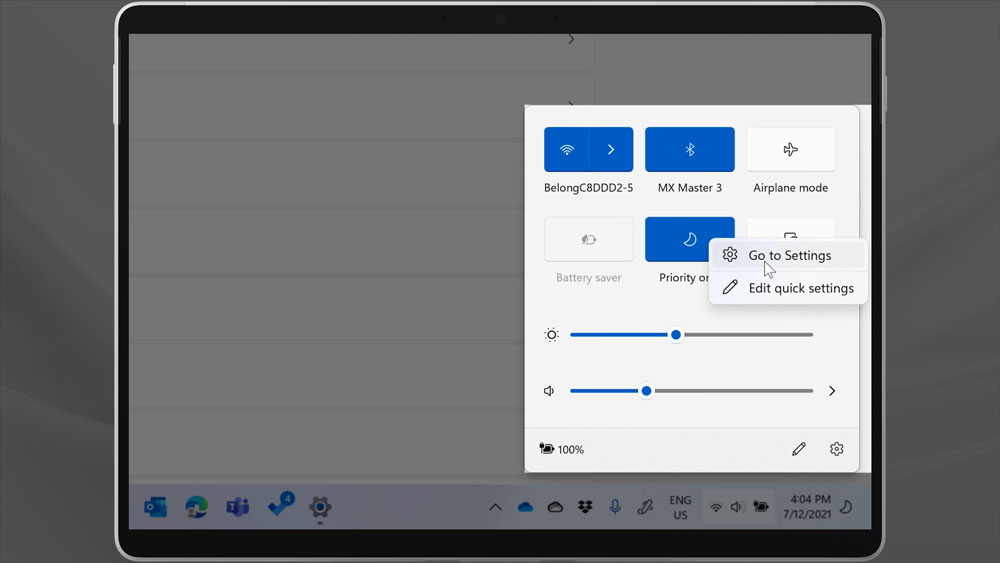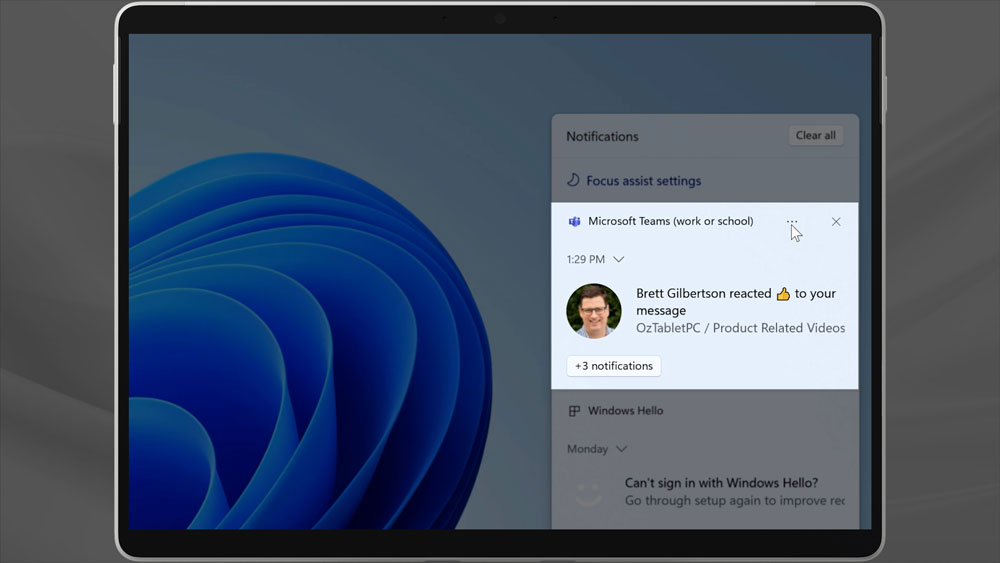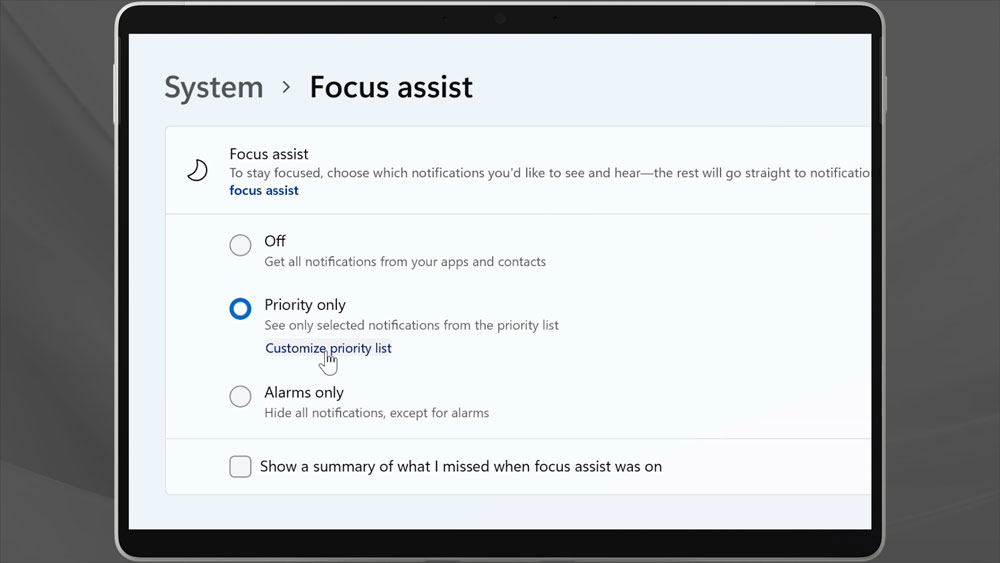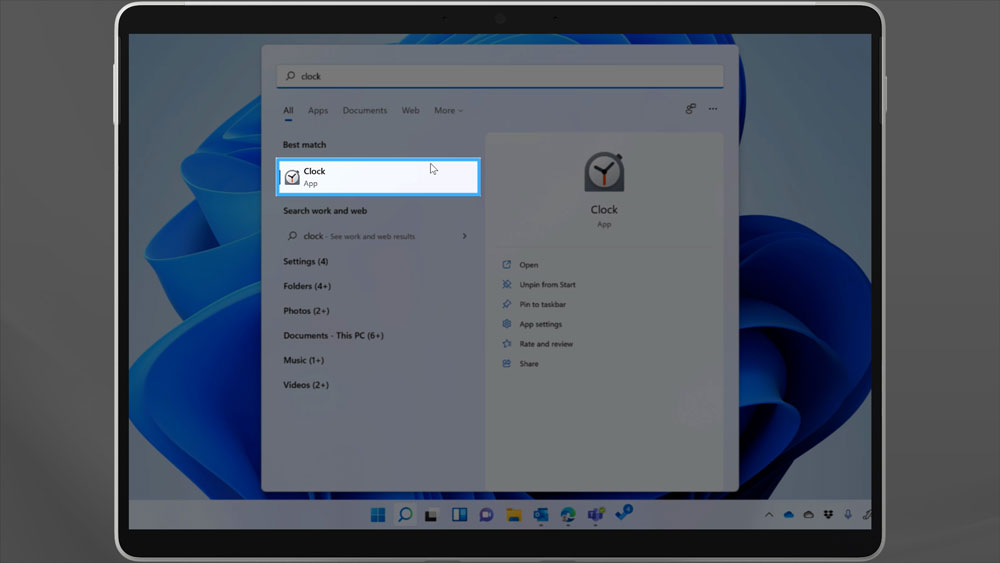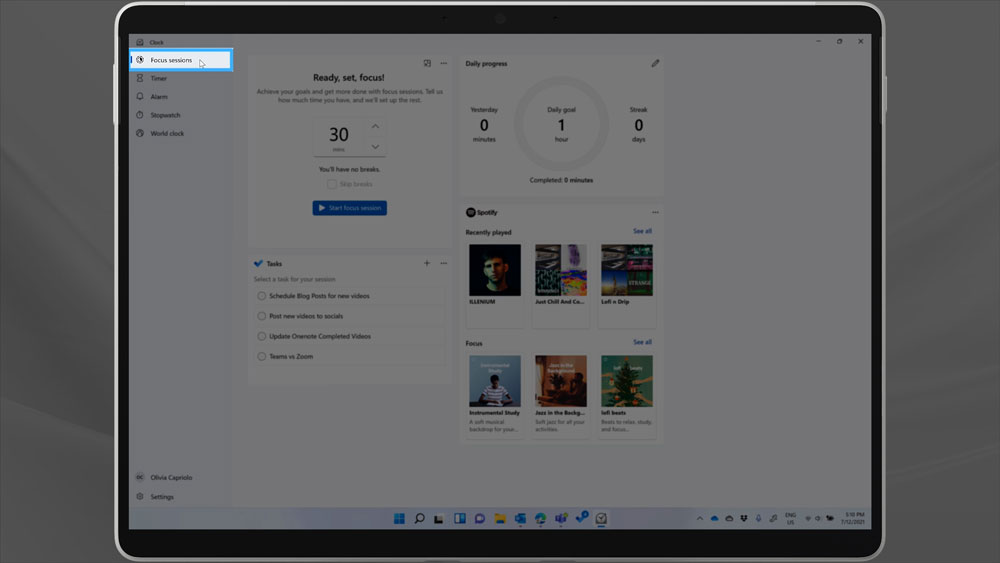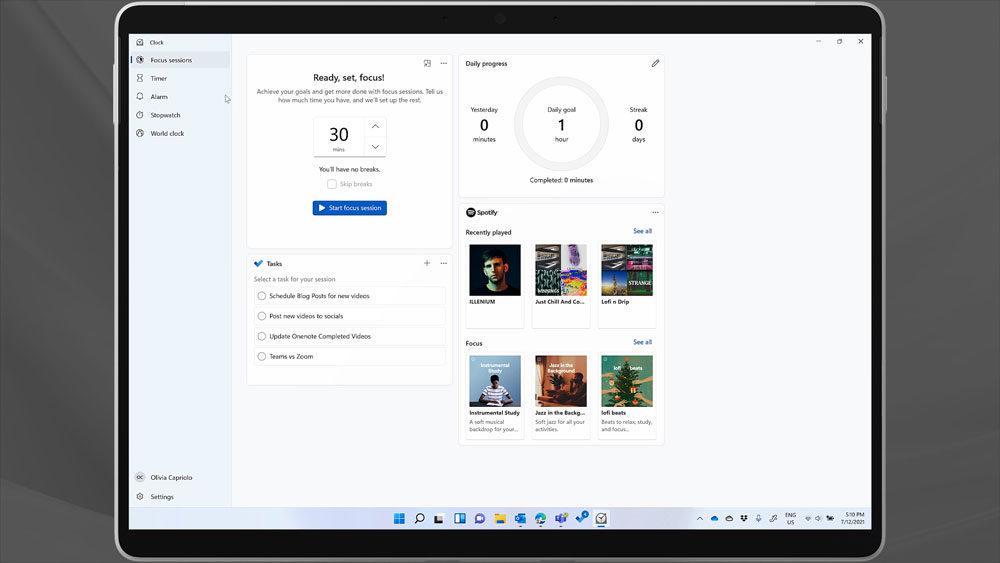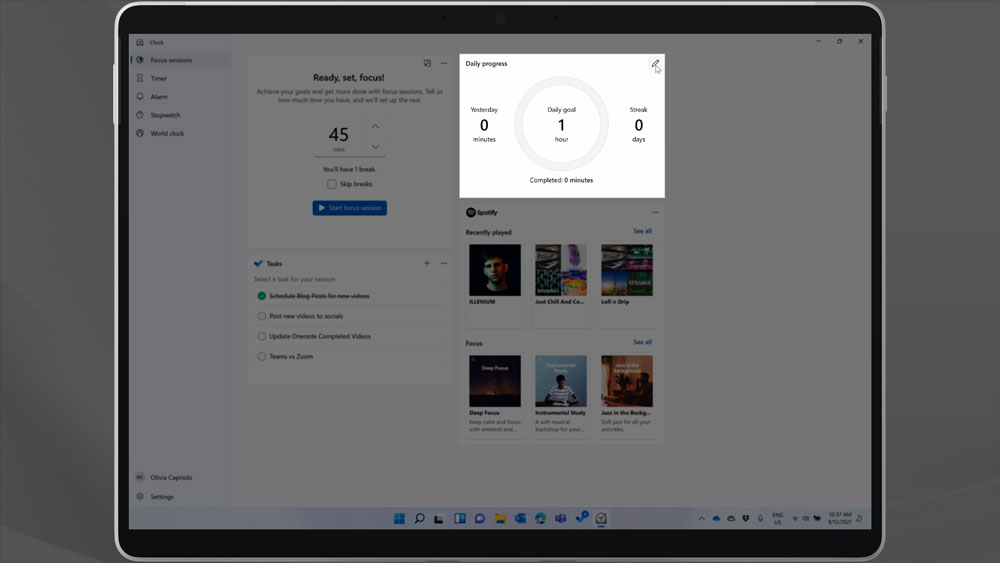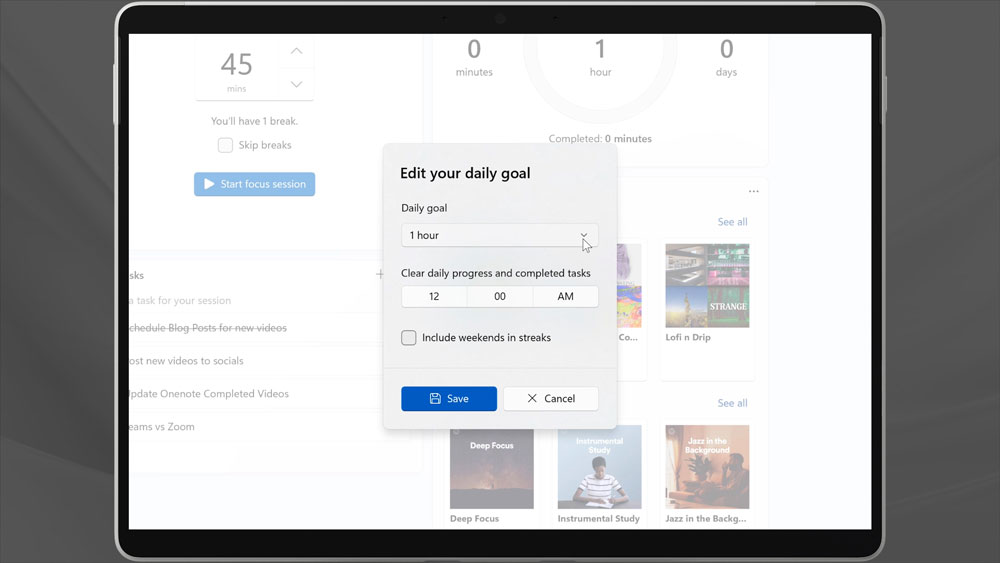Do you feel stressed and overwhelmed at work? Do you ever get to the end of the day and feel like you haven’t accomplished much? There is a tool in Windows 11 that can help. Of course, it can’t do all the work for you. You’ll need to develop and exercise your discipline too. But it is something that you should learn about, and switch on right now. It’s called Focus Assist.
This post will explain how to turn it on and set it up. We’ll also discuss how to tame your Teams notifications using this tool. And I’ll also show another tool in the Windows 11 Clock app that you can use together with Focus Assist to exercise your brain and get it fit for focus!
Focus Assist is backed by research
The University of California Irvine did a study in 2008. They found that a distraction during complex work could cost you around 23 minutes and 15 seconds. Think about how many email and chat messages you get in a day. If you were audibly alerted each time, you’d be likely to encounter hundreds of distractions every single day.
You won’t spend 23 minutes and 15 seconds on each of these distractions, because there simply isn’t time in the day. But each one of those distractions has the potential to derail your attention and stop your progress. If you’re trying to do anything that involves your thinking and creativity, you need to give it your full, sustained attention. If your attention is being constantly pulled in all different directions, you don’t stand a chance of completing anything substantial. So, act now to feel better at the end of the day. Turn on Focus Assist.
How to turn on Focus Assist
Open the settings shortcut area (we used to call this the action center) by clicking on your Wi-Fi Network or Sound Icon in the bottom right corner of the taskbar. You can also get here by pressing Windows + A on your Keyboard. Click Focus Assist here. It goes into Priority mode. This allows certain important apps to notify you. That simple action has stopped all those apps and emails from stealing your attention!
The notifications are still there. You can check them in the notification area. But they will not pop up anymore. Except for Microsoft Teams.
Microsoft Teams Notifications when Focus Assist is on
Like its predecessor, Skype for Business, Microsoft Teams does not use the standard Windows Notification system. They do their own thing. This means that you would have to take two steps to get your notifications under control. That’s a terrible idea. But fortunately for those who use Teams, they recently added an option that allows you to end that madness.
You can toggle an option that will force teams to use windows notifications, rather than its own separate system. Once you’ve done that, focus assist will stop both email and chat message pop ups when it’s turned on. Calls on Teams will still get through, but the pop ups from messages in chats and channels will be suppressed when Focus Assist is on. To turn this on in Teams go to the three dots at the top, then settings. Click on notifications and switch the notification style from Teams ‘built-in’ to ‘Windows’.
Your notifications will still show up in the notification bar in windows 11. Now that you’ve turned this on you have much more control about when and how you get interrupted.
How to edit Focus Assist settings
To get to the settings behind Focus Assist, you have three options. Firstly, you can go to the Settings app, System, then Focus Assist. Secondly, you could right click on the Focus Assist icon in the action center from the task bar. Thirdly, you could search for ‘focus assist’ on the Start Menu. You’ll find a link there to the settings page.
Here you can set Focus Assist to automatically turn on and off at certain times or during certain activities, like gaming. There’s nothing worse than having an email pop-up from the boss in the middle of a game right!?
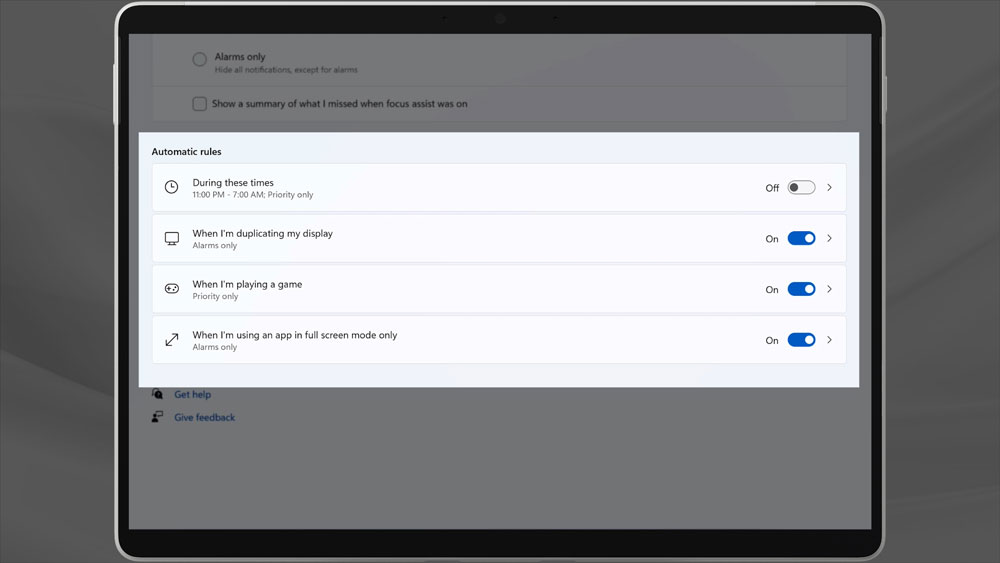
Notice the option ‘When I’m duplicating my display’. It’s assumed that when you are using a second screen at your desk at home or in the office that you would have your system set to extended desktop. That means that different things are displayed on each screen that you have connected. And therefore, if your computer is in duplicate mode showing the same thing on both displays, then you must be presenting something on an external screen or projector.
So, in Windows 11, when two screens are attached in duplicate mode, Focus Assist automatically turns on. That’s great for people like me who are doing a lot of presentations. It can be quite embarrassing having a private email pop up on screen while you’re doing a presentation. So, this turns on automatically and stops that from ever happening. However, if for some reason you do use duplicate displays in your setup you may want to toggle this setting off.
Customizing App Notifications in Focus Assist mode
If you want an app to be able to breakthrough your Focus Assist mode, you can choose it from a list. In the notification section, select the app you want to receive notifications for in Focus Assist mode. Click on the three dots and select ‘Make High priority’. This would allow the app to pop up notifications when Focus Assist is in Priority Mode. Back in the settings app, you can review the list of apps that have High Priority by clicking on “Customize Priority List.”
Of course, there’s much more to staying focused than simply stopping notifications, but it is an important first step. As Cal Newport explains in his book Deep Work (Affiliate Link), your ability to focus is like a muscle. It needs to be exercised for you to get good at it and to maintain its capability. And there is something in Windows 11 that we can use as a tool to help. It’s found in the Clock app.
How to use the Windows 11 Clock App to aid your focus
In the updated Windows 11 Clock app, you’ll find a new tab called ‘Focus Sessions’. Here you’ll find a timer, your task list, a progress dashboard, and your Spotify account.
Clock App Focus Sessions: Timer
You can set the timer in 15-minute increments. If you choose 45 minutes or more, it will automatically schedule a 5-minute break. Focus Sessions in the Clock app reminds me of the Pomodoro time management technique. It is a simple system that uses a physical timer set for 25-minute increments. It would be nice to some more flexibility on time increments adopted in here in the clock app. It’s currently locked to 15-minute increments, with 5-minute breaks for times over half an hour, but I think it’s usable, and it’s a good place to start.
Work with Microsoft To-Do
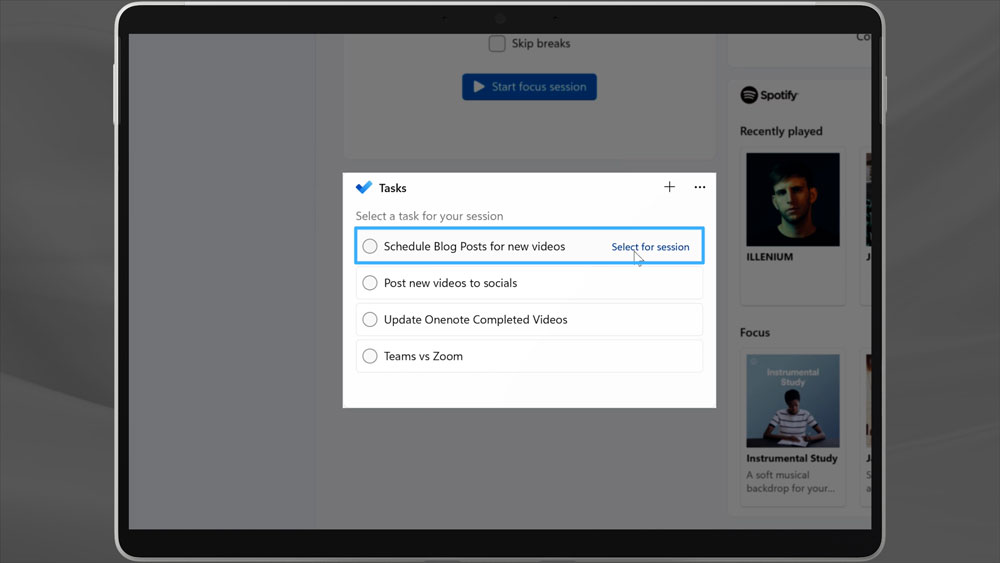
The task list feature in the Clock app is directly connected to the Microsoft To-Do app for the account that you sign into your PC with. Select your task from the list before you start.
Focus your mind with music
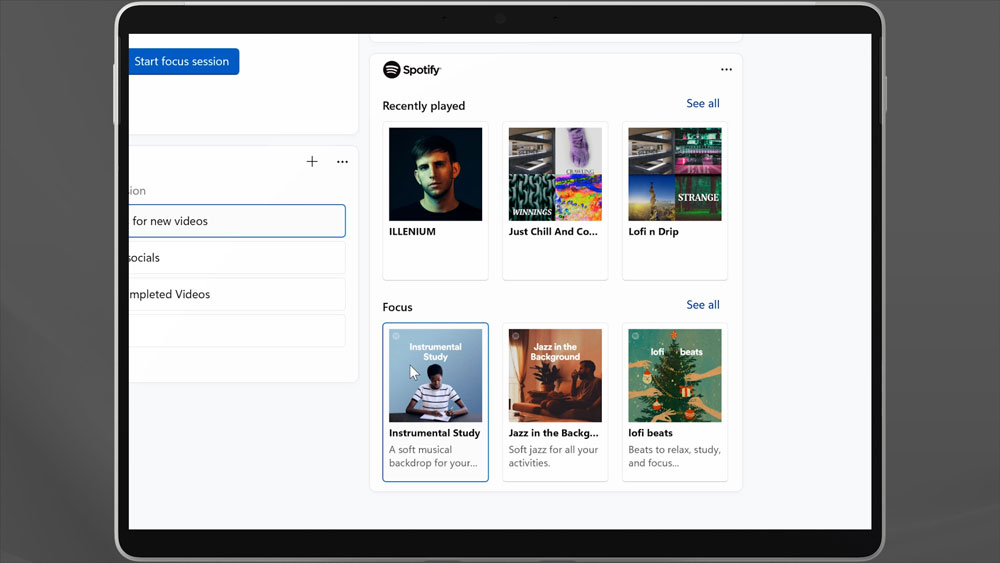
If you can work with music, pick a playlist and it will start automatically when you start your timer. Close your email, and you chat app if you can. These will not help you to stay focused. If you have many windows open on your computer already, it might be helpful to do the task in a clean desktop using Multiple Desktops.
Clock App Focus Sessions: Daily Progress
Think of the Daily Progress section of this app as a Fitbit for your brain. The more time that you can spend truly focused on just one task, the more focus fit your mind will become. And if you can back it up with another after that, you’re on your way. I personally find this extremely challenging, especially in the last couple of years of working from home. Once you’re ready, make sure that Focus Assist is on, set the timer and go to work!
So, if you want to stop distractions and get your mind focus fit, start using Focus Assist and Focus Sessions on Windows 11.