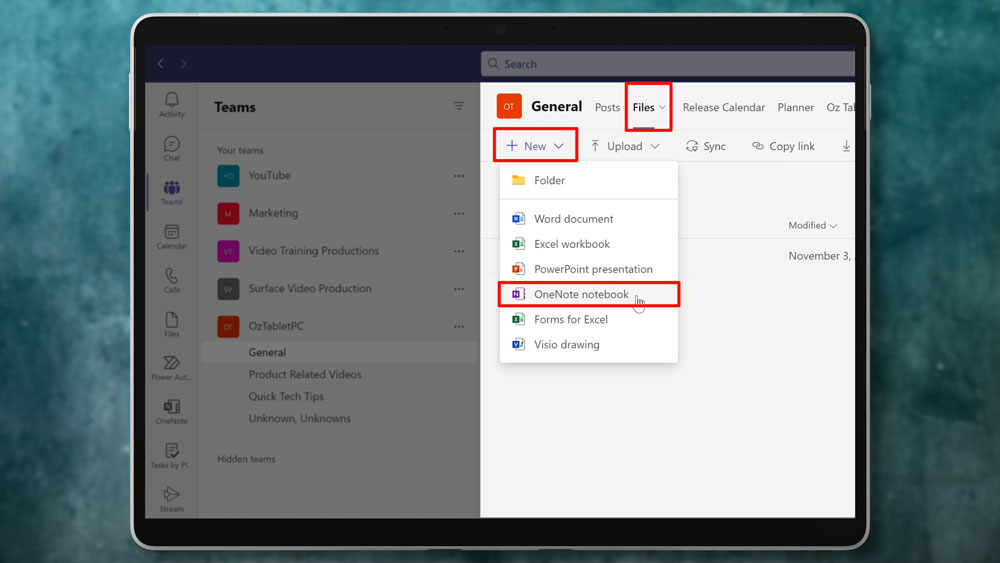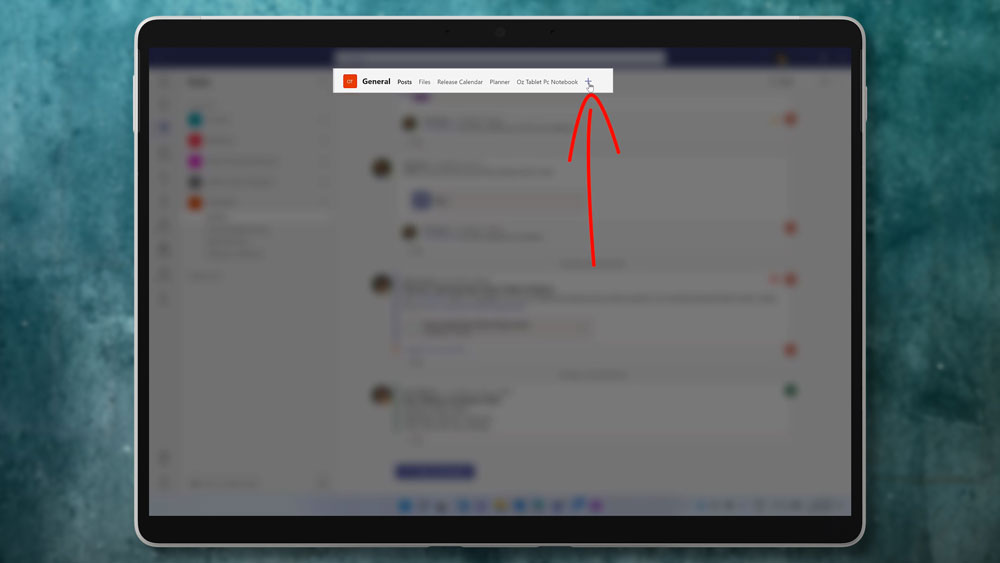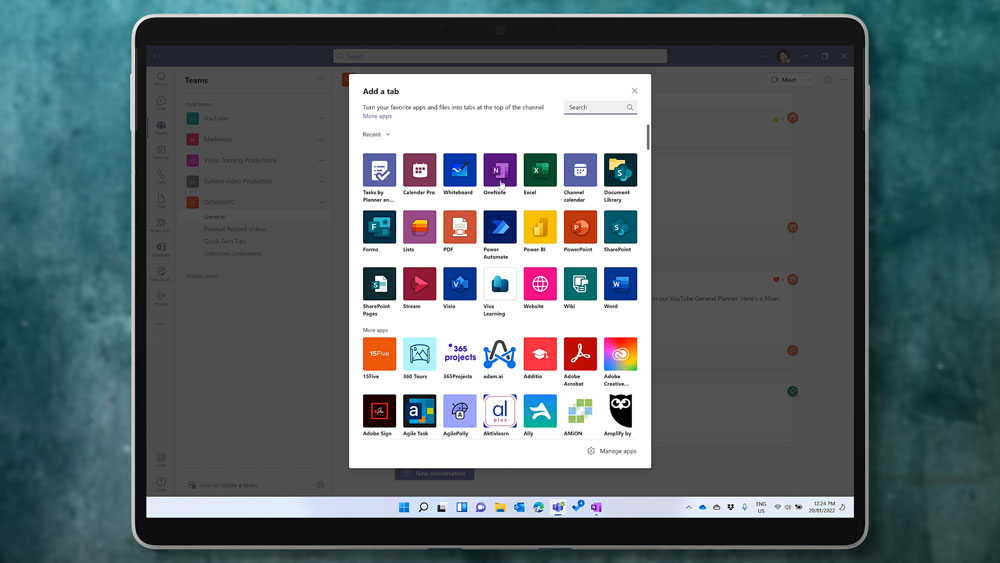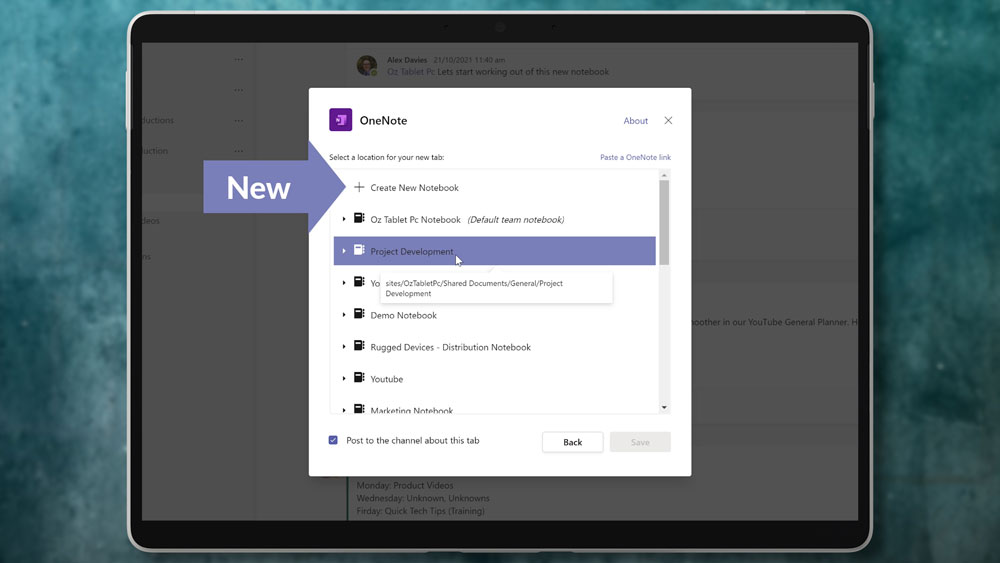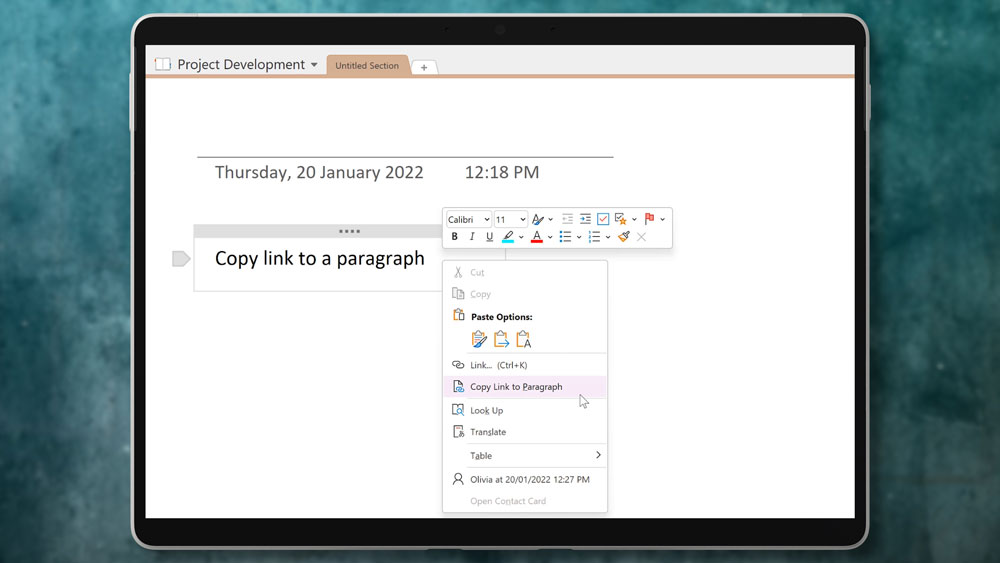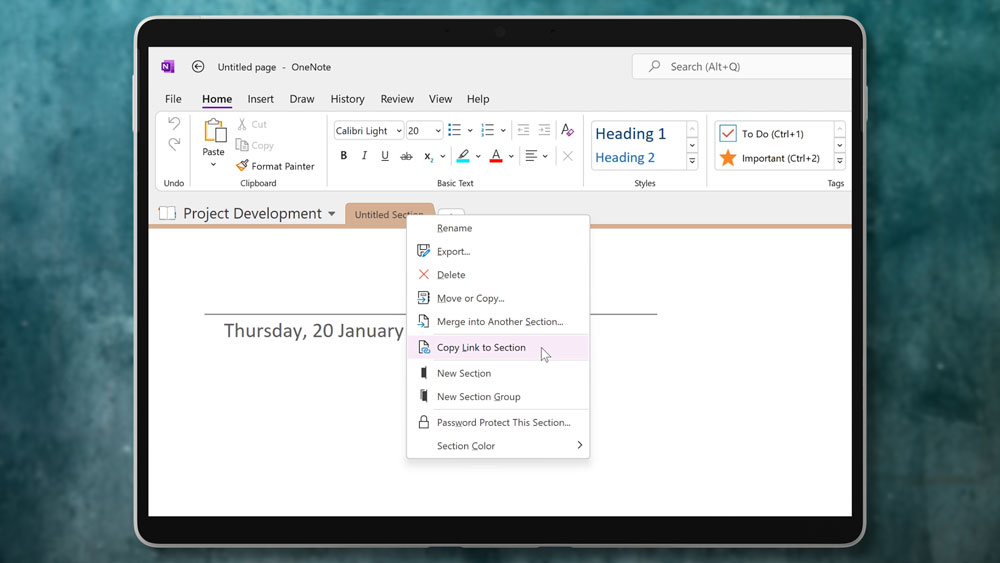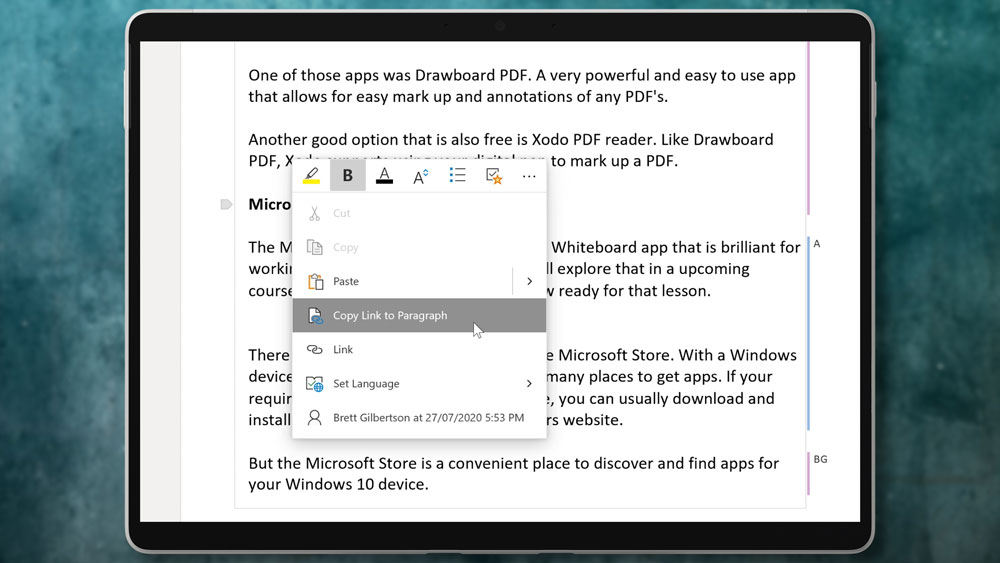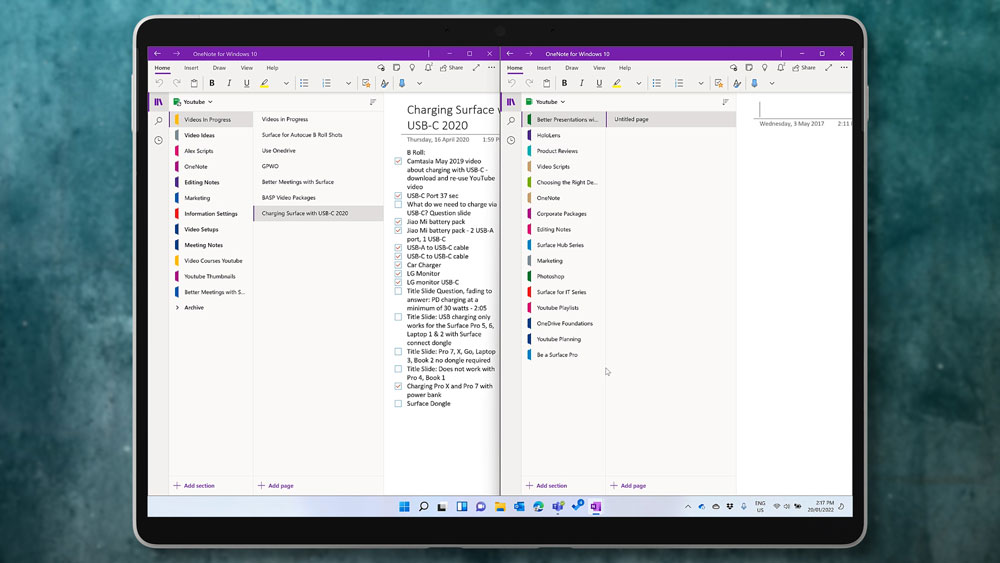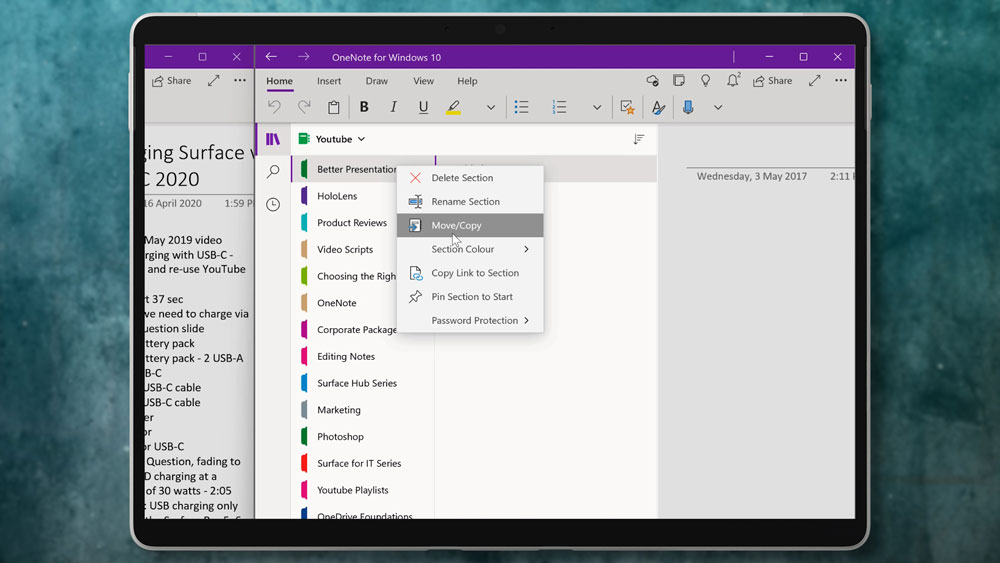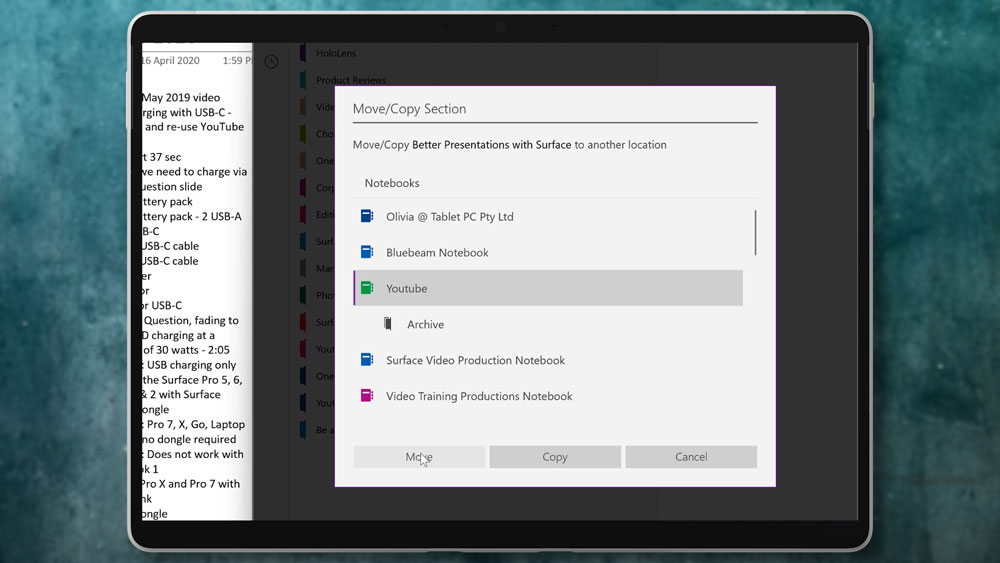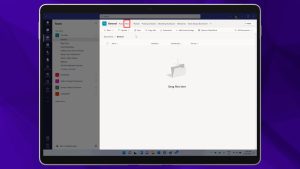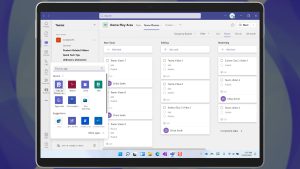Before we get into how to use a OneNote notebook in Teams, let’s briefly touch on OneNote’s humble beginnings. OneNote was created back in 2001 to deal with a problem that the creators described as “information that was not yet a document.” Now we all have this, and OneNote is a great solution for it.
Whether it’s a research article or a phone number, we all need a quick and easy place to store stuff. Some of us do it in paper notebooks. And those of us with the digital skills, do it in OneNote. I personally use OneNote. I use it on my android phone across all my Surface devices. And even though I wouldn’t trust Apple with my lunch, I occasionally use OneNote on an iPad. Plus, I share several OneNote Notebooks with my family and friends.
To access our free OneNote course, head to the OneNote Desktop FREE Course playlist on the OzTabletPC YouTube channel.
Sharing a OneNote Notebook in Teams
But what about sharing a OneNote Notebook with a Team… In Teams? Well, just like you, Teams has a lot of information that really doesn’t belong in a document. “Who do we use to do this?” “Where do we go to get that?” “What is the working behind this?” “Where are the meetings notes?” These are all things that belong in a Team OneNote Notebook.
So, let’s look at how to create and share a OneNote Notebook in Teams. And then we’ll look at how you can move things from your personal or team notebook into the new Team notebook, in Teams… For the Team.
How to create a new OneNote Notebook in Teams
Within a Team, you can create a new notebook a couple of ways.
You could go into a channel, and inside the files tab click on the “New” drop down and select “OneNote Notebook”. Give it a name and the new Notebook will be open and you can start working with it inside of Teams.
This is the web-based version of OneNote inside of Teams. You can happily use the Notebook here. But if you’re like me and you want more from OneNote, you can open this notebook up in your preferred OneNote app. Drop down “Open in Browser” and select “Open in Desktop App”. This could take a few seconds as OneNote opens the Notebook and downloads an entire copy onto your device so that you can work with it offline.
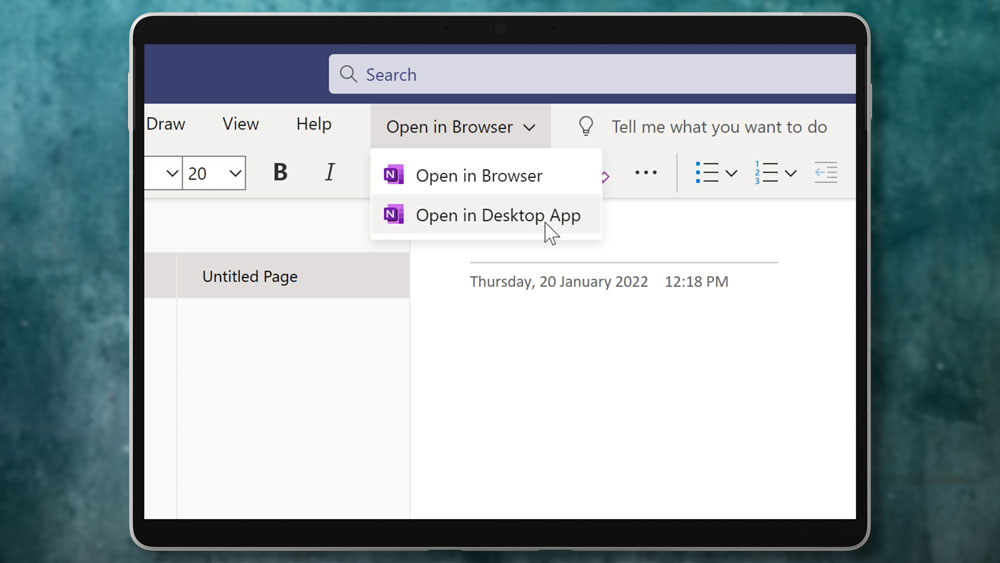
Whether you are using the Notebook in the Teams app, or in the Desktop App, any changes that you make will be automatically synced back to the Notebook in the Team.
Back in Teams, you’ll see that there is a link to the new OneNote Notebook under files. Since you created it the Teams, it’s accessible to everyone in the team. Click on it to open it again.

How to notify your Team about a new Notebook
But how do you let everyone know about this new Notebook? If you try to attach it to a conversation on a channel, it doesn’t show up as an option. And that’s because with OneNote, we’re not really dealing with a file. Rather, we’re dealing with a collective set of files. So that way we work with it is a bit different.
So let me show you two great ways to communicate about a OneNote Notebook with your Team… In Teams.
First, the Notebook could be an important part of a channel. So, you might want to include it as a Tab at the top of a Channel. Click on the plus icon at the top of the Channel and select OneNote from the list. Choose the Notebook that you have already created or create a new one instead.
If you choose an existing notebook, you can drill down to the section or page level, so that the tab will open the Notebook to that exact place when anyone clicks on it.
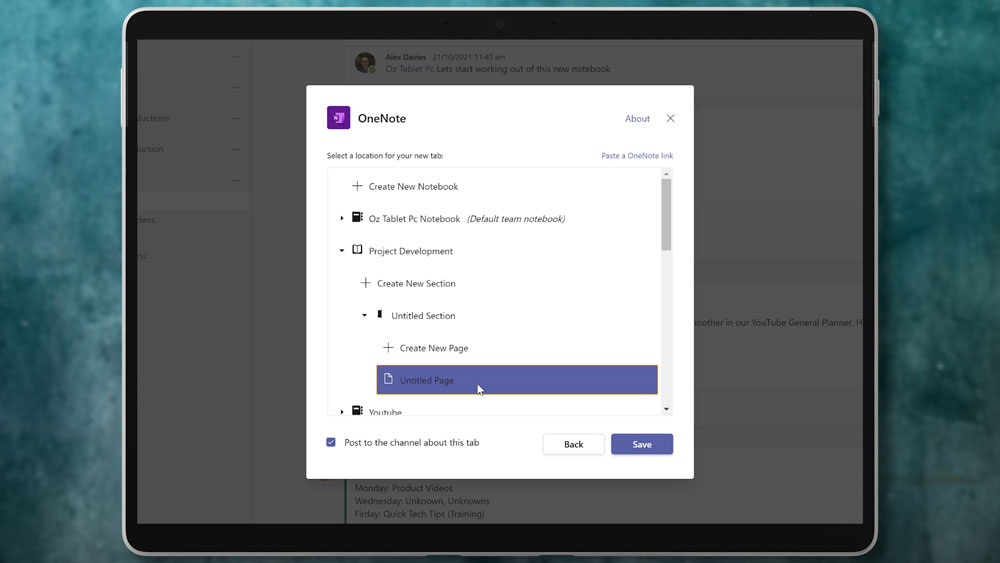
So that’s one way to share a notebook – as a tab in a channel.
Secondly, if you have your Notebook open, right click on the Notebook name, and you’ll see “Copy Link to Notebook.” Clicking on this copies a link to that specific Notebook to your clipboard so that you can paste it into an email, a chat message or into a Team.
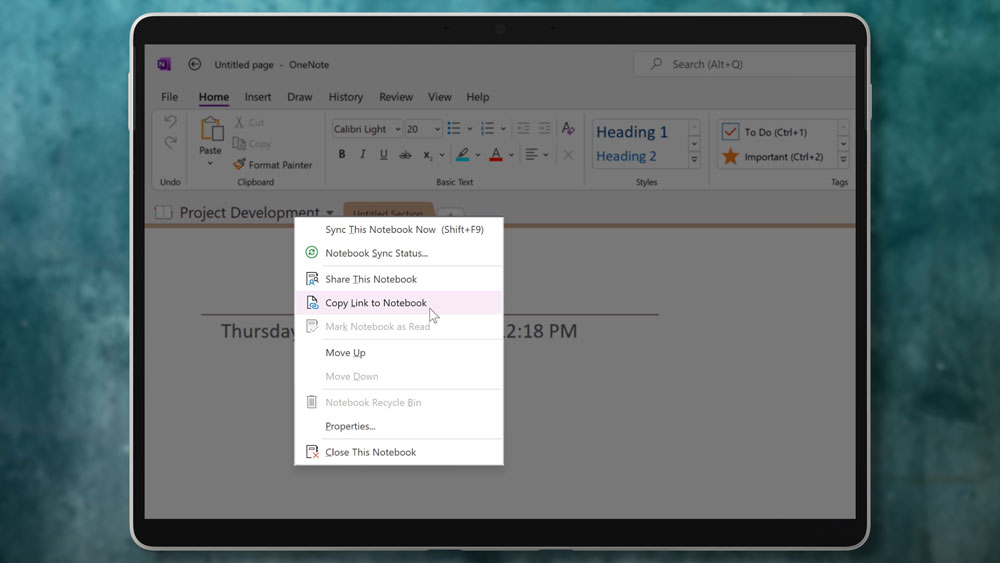
If the person on the other end has access, they’ll be able to click on the link and it will take them straight to that notebook. But go a little further, right click on a section, a page, or even a paragraph. You can copy a link to that specific place.
For example, I might have a long page with heaps of information, and I copy a link to a paragraph way down the page… Then I paste that link into a conversation, and you click on it, and it takes you to that exact paragraph. Brilliant!
So now, I can start a conversation with my team, and have them all working together with me on the same OneNote page within the Team.
So, what about bringing in a Notebook to the Team? Well before you try to drag and drop the files across from your Network drive to the Files tab in the Channel, let me stop you right there. Copying files won’t work. But there is another way that is just as simple. Before you do this though, talk to your Team about it first. That way there will be no surprises!
How to bring an old OneNote Notebook into Microsoft Teams
The best method for migrating data from your old Team Notebooks into the new one in Teams is to create a new Notebook in Teams. Then, move the sections and pages across. To do that, open both the old and the new Notebooks in the OneNote Desktop App. Once you have them both open, you can right-click on a page or a section and select “Move/Copy”. Select the new Notebook as the destination and click on “Move”.
Alternatively, you could create your new Notebook and drag the sections from one Notebook to the other. Give it a few moments to copy the data across and sync the changes for everyone.
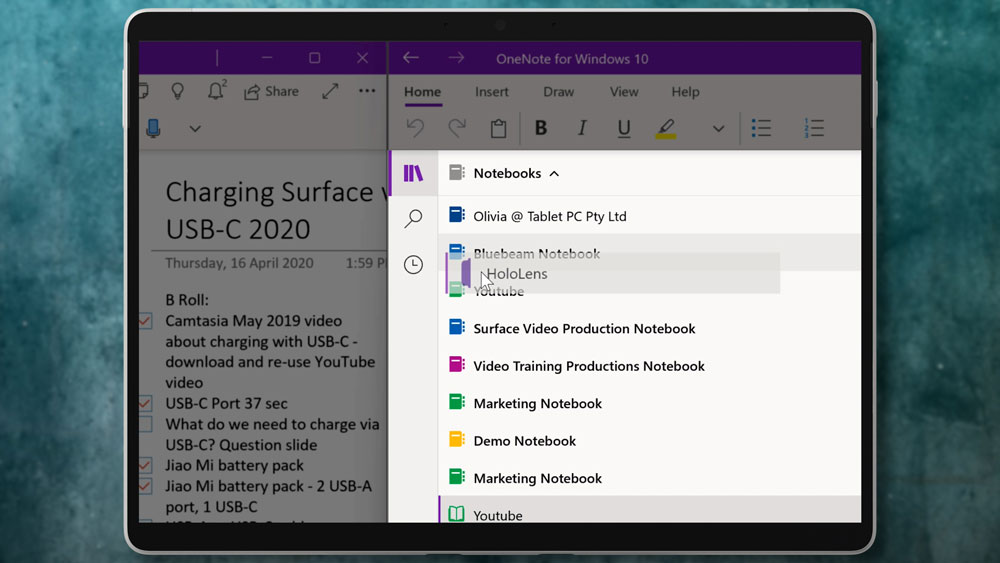
Do this for each section or page that you want to migrate into the new Notebook in Teams.
Why use Move and not Copy when combining Notebooks?
Why use Move and not Copy? If you leave the old pages behind, it’s inevitable that you’ll have some people happily working away on the old copy and some on the new copy. That’s bad. So, if you move it, and someone has missed the memo and they’re looking for the page in the old Notebook… Well, it won’t be there anymore.

And hopefully they’ll remember that you told them that it would be moving, and they’ll find it in the Team. Teamwork is key here.
So, I hope that this has helped your Team to migrate their old OneNote notebooks into Teams or to start using OneNote as a team for the first time.