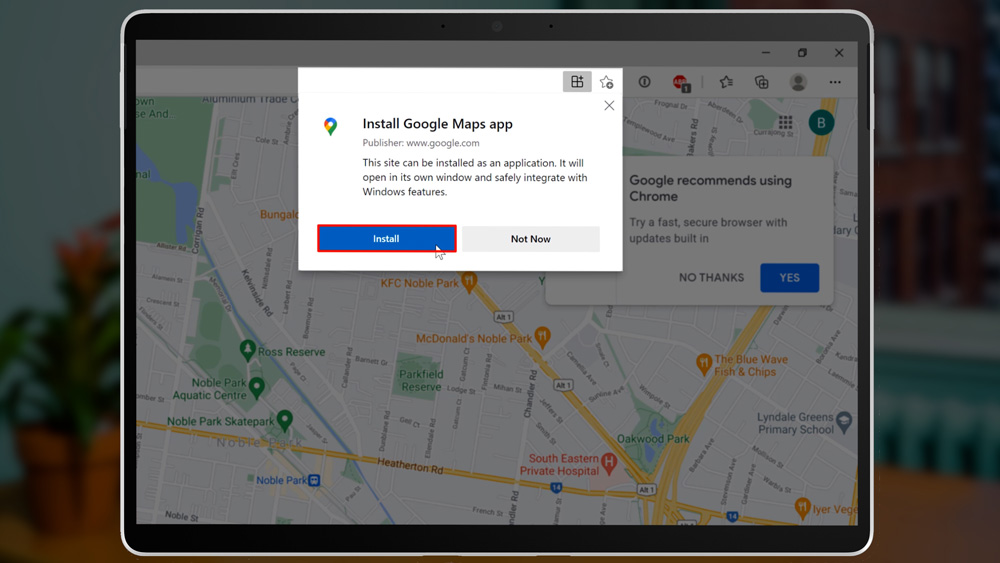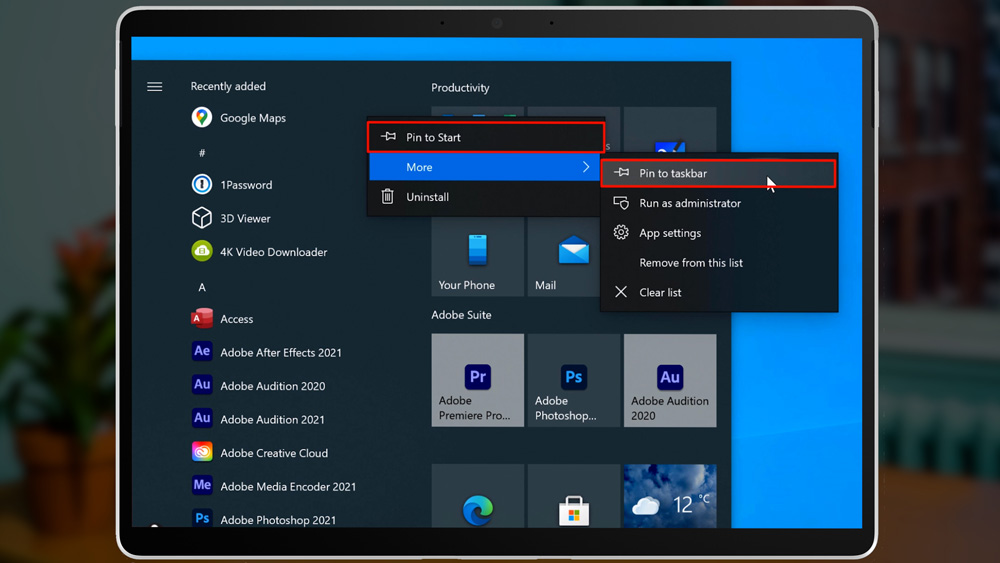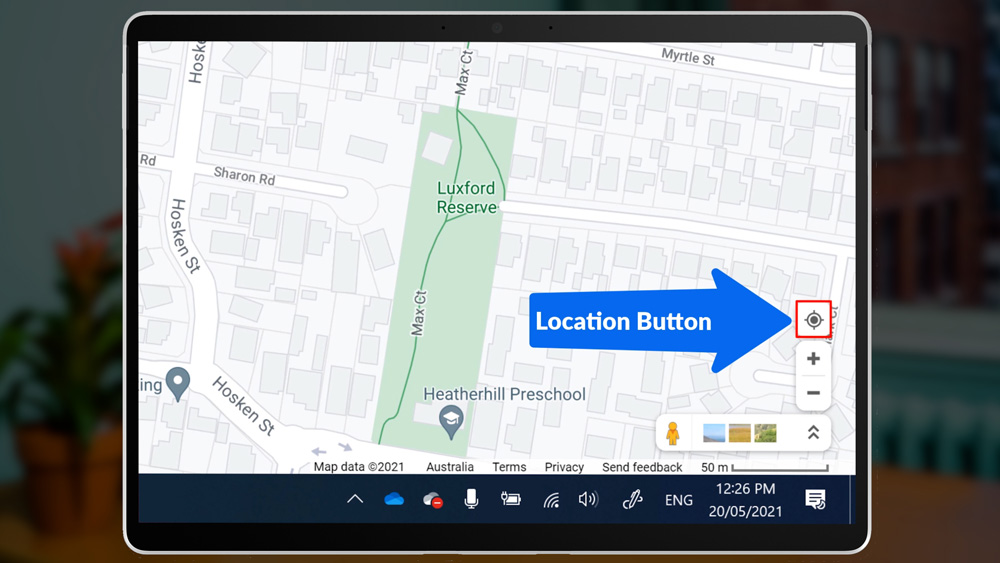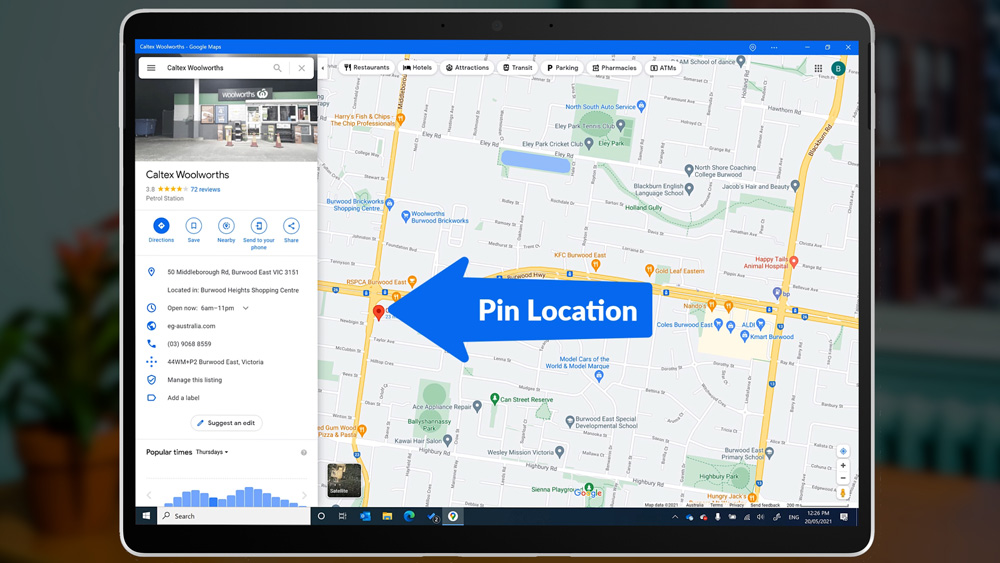Do you love Google Maps? It’s hard to imagine life without it. But what about on your Surface or Windows 10 device? It would be nice to have the Google Maps app there, right? Sure, there is a pretty cool Windows 10 Maps app that you can draw on. The maps are good there, and you can download them when you’re offline. But it’s still not Google maps.
So I’m going to step you through how to install and use the Google Maps app on your Windows 10 device. I’ll be using my Surface Pro X to demonstrate. It has inbuilt GPS and 4G, so it can accurately locate me. But you can use the Google Maps app happily on a device without GPS. But it might not always know exactly where you are.
How to download the Google Maps PWA
What is a PWA? It’s a Progressive Web App. Basically, a PWA is a real app that you can install through Google Chrome or the new Microsoft Edge. We recently shared some content on Progressive Web Apps (or PWAs). You can learn more about PWAs here. And if you want to download the Youtube app for Windows 10 click here.
Google Maps is not available in the Microsoft Store. So you’ll have to look it up in your web browser first.
First, navigate to maps.google.com in a browser tab.
Second, go to the address bar and locate the “Install App” notification. Click on it to install Google Maps. Google Maps will pop open in a new Window, without the web browser overlay. It will also appear on your Start menu. So you can pin it as a tile there, or directly as an icon on the Task Bar.
At the moment, the PWA looks and behaves just like the Google Maps website, but it’s in its own window. This provides a better viewing experience. Also, thanks to the improvements that Microsoft is making to the open source chromium project that powers the Chrome and Edge web browsers, PWAs like Google Maps can now be restored automatically if you have them open when you reboot your computer.
What kind of user experience can you expect from the Google Maps PWA?
Unfortunately the Google Maps PWA touch experience is not perfect. Hopefully Google find the time to improve the touch experience like they did with the YouTube PWA recently. Initially, I could not mark a location with a touch. I discovered that if I tap on the location button first, it seems to work. Then I can put a pin on a location using touch. There is a pop up at the bottom of the screen, and you can go to directions from there.
You cannot right click with touch, but you can right click with your pen. If you hold down the right click button on your Surface Pen, you can bring up the location menu.
You can access and navigate street view quite successfully with touch. So most things work well with touch, and everything works as expected with mouse and keyboard. There is no way that I can see to download offline maps with the PWA. At least not yet. It would be possible to do that with a PWA. So hopefully Google add that feature.
If you do need offline access to Maps, use the Windows Maps app. Here’s a video that can help familiarize you with this app.
Install other Google PWAs on a Windows 10 Device
Other Google apps that you can install now include Google News, Photos, Messages, Stadia and YouTube.
Back in November last year, we made a video showing how to install any website as an app on your Surface or Windows 10 device. And in that video we discussed PWAs. If you’re interested to explore more PWAs that you can download on your Surface or Windows device directly, check that out here.
And if you want to learn more about how to make the most of your Surface or Windows 10 device, then subscribe to the oztabletpc YouTube channel. We upload new tips like this one every week.