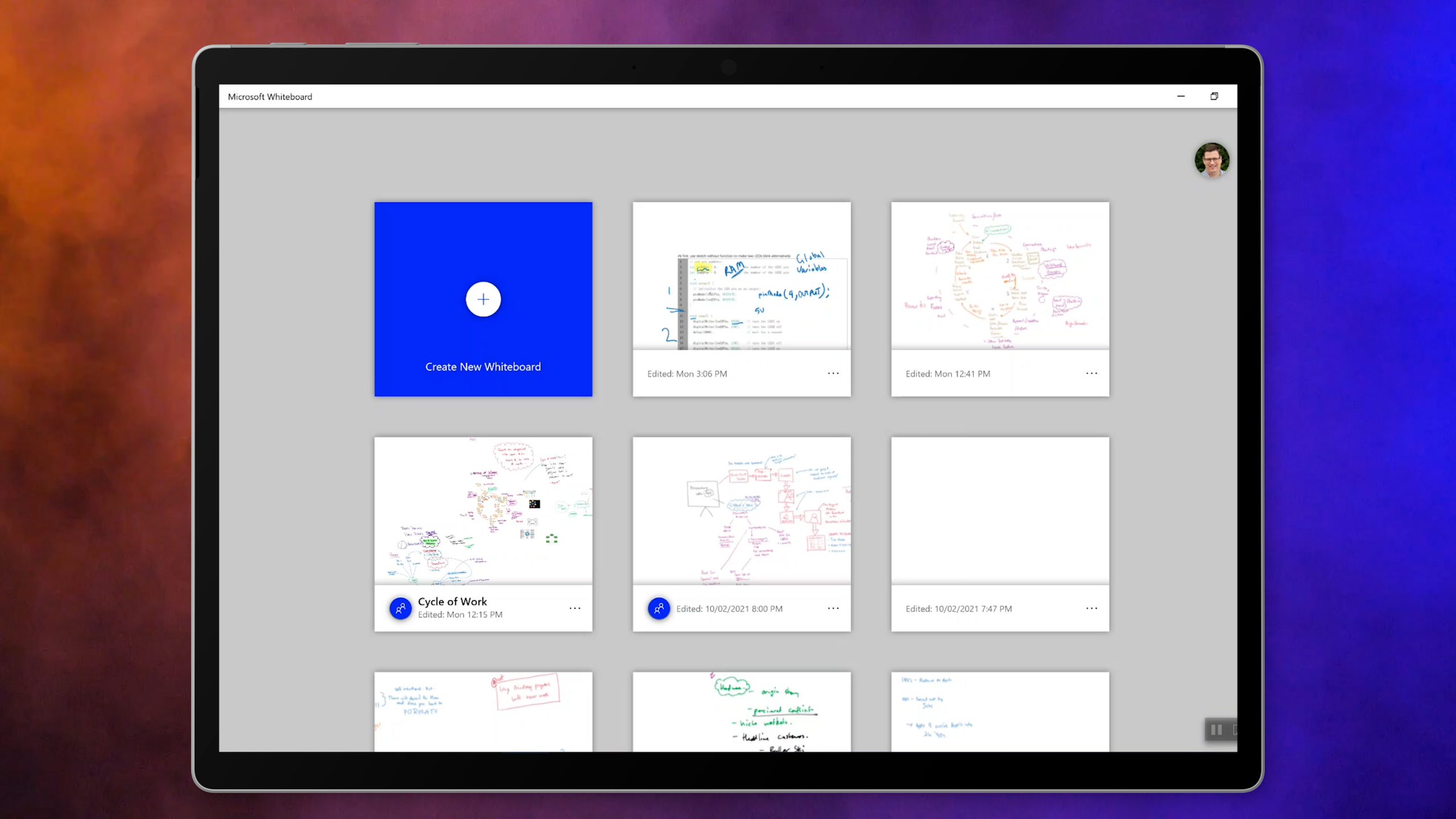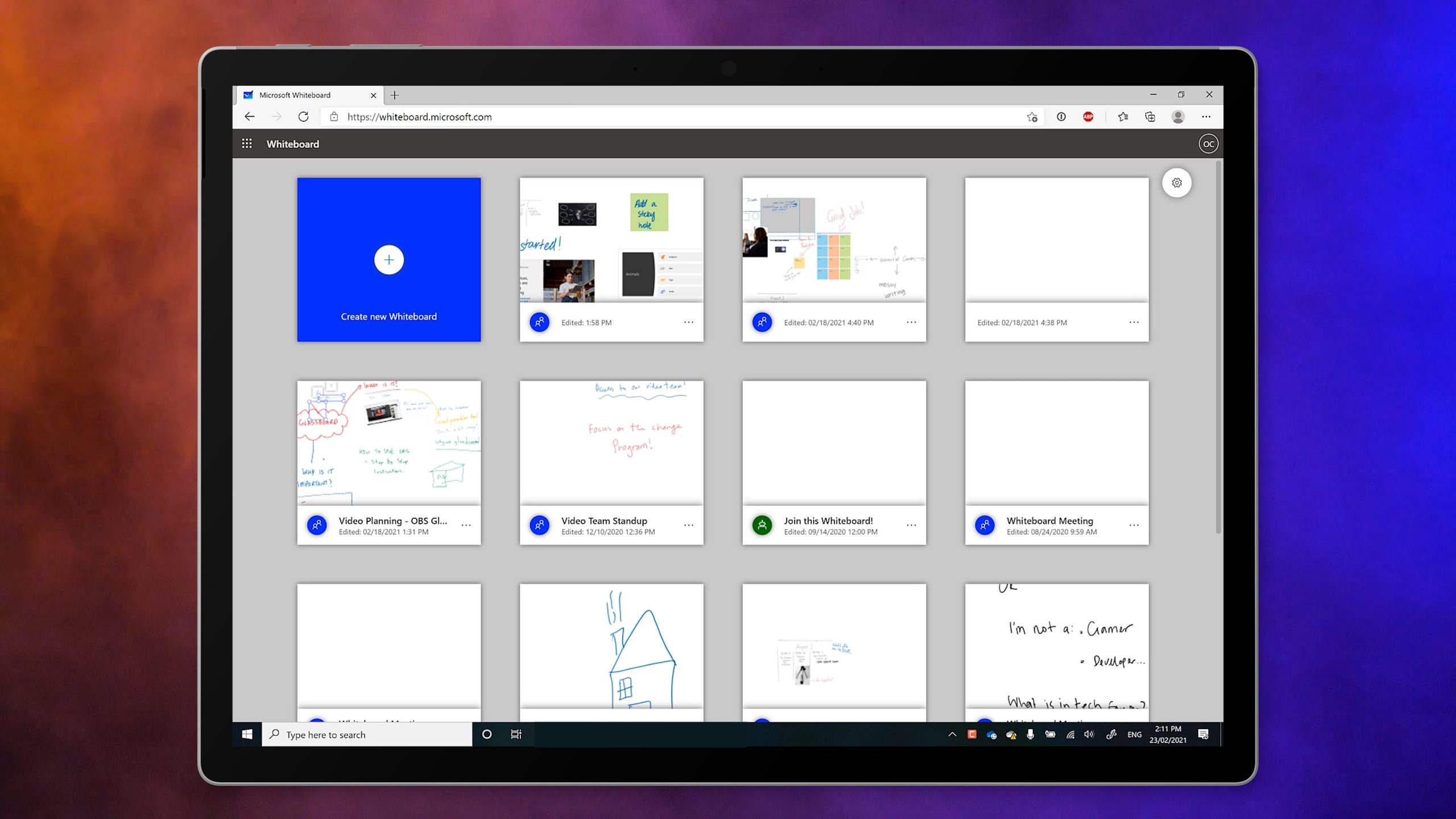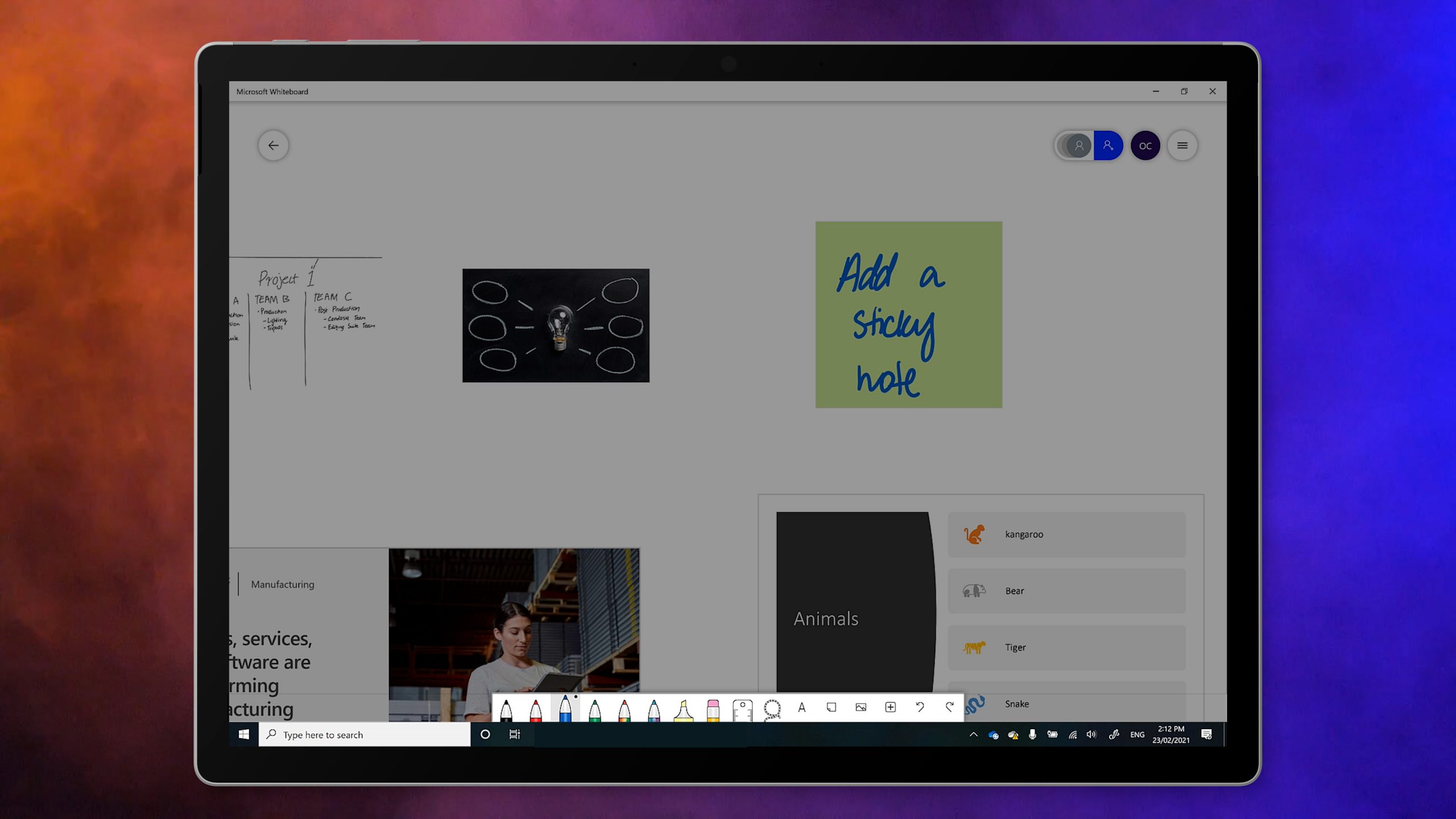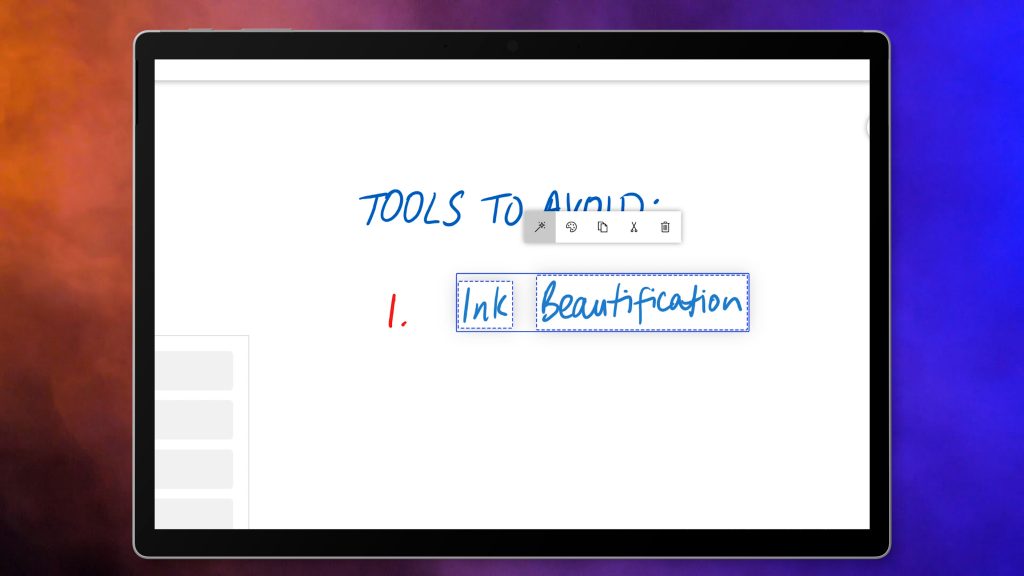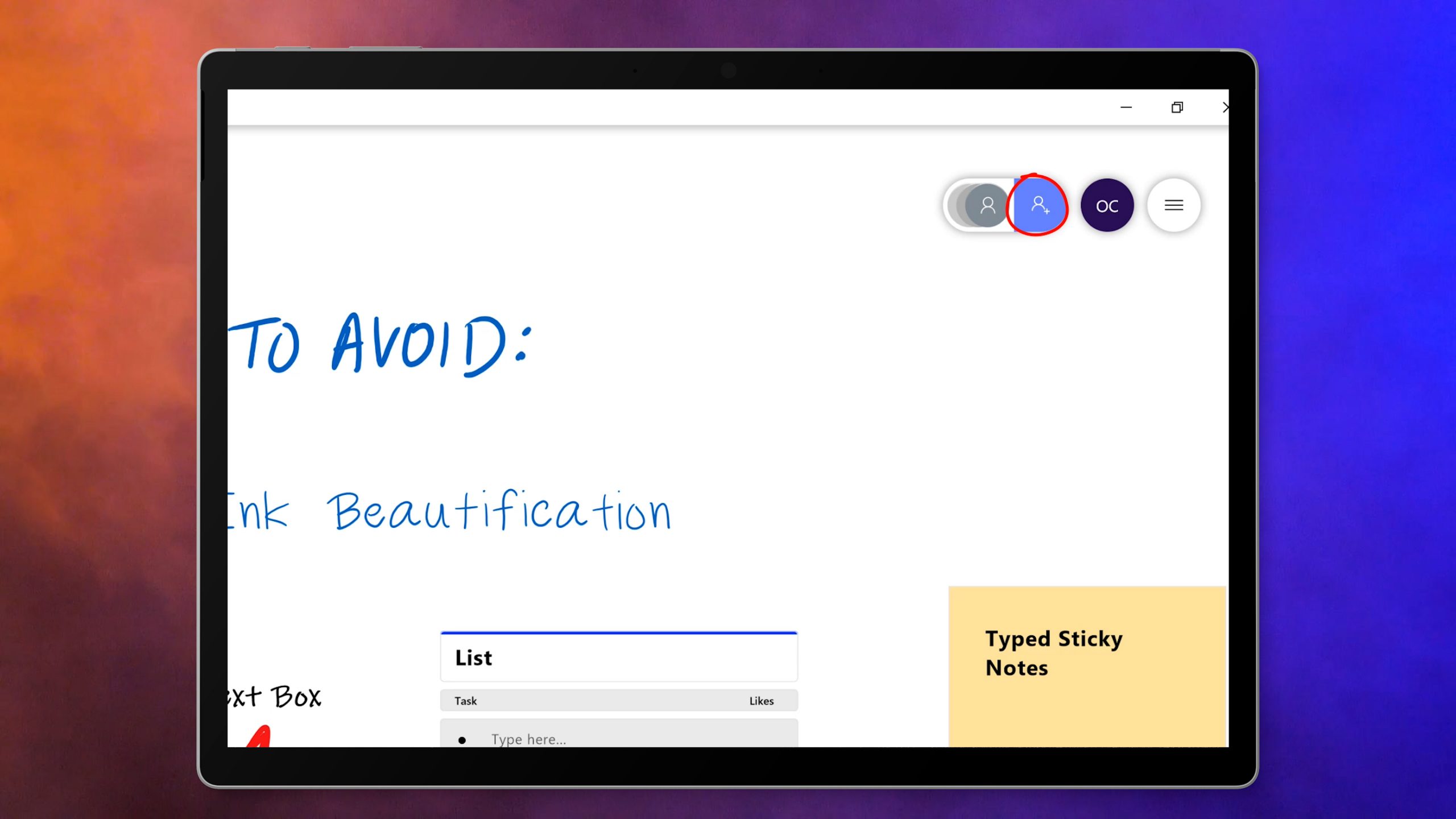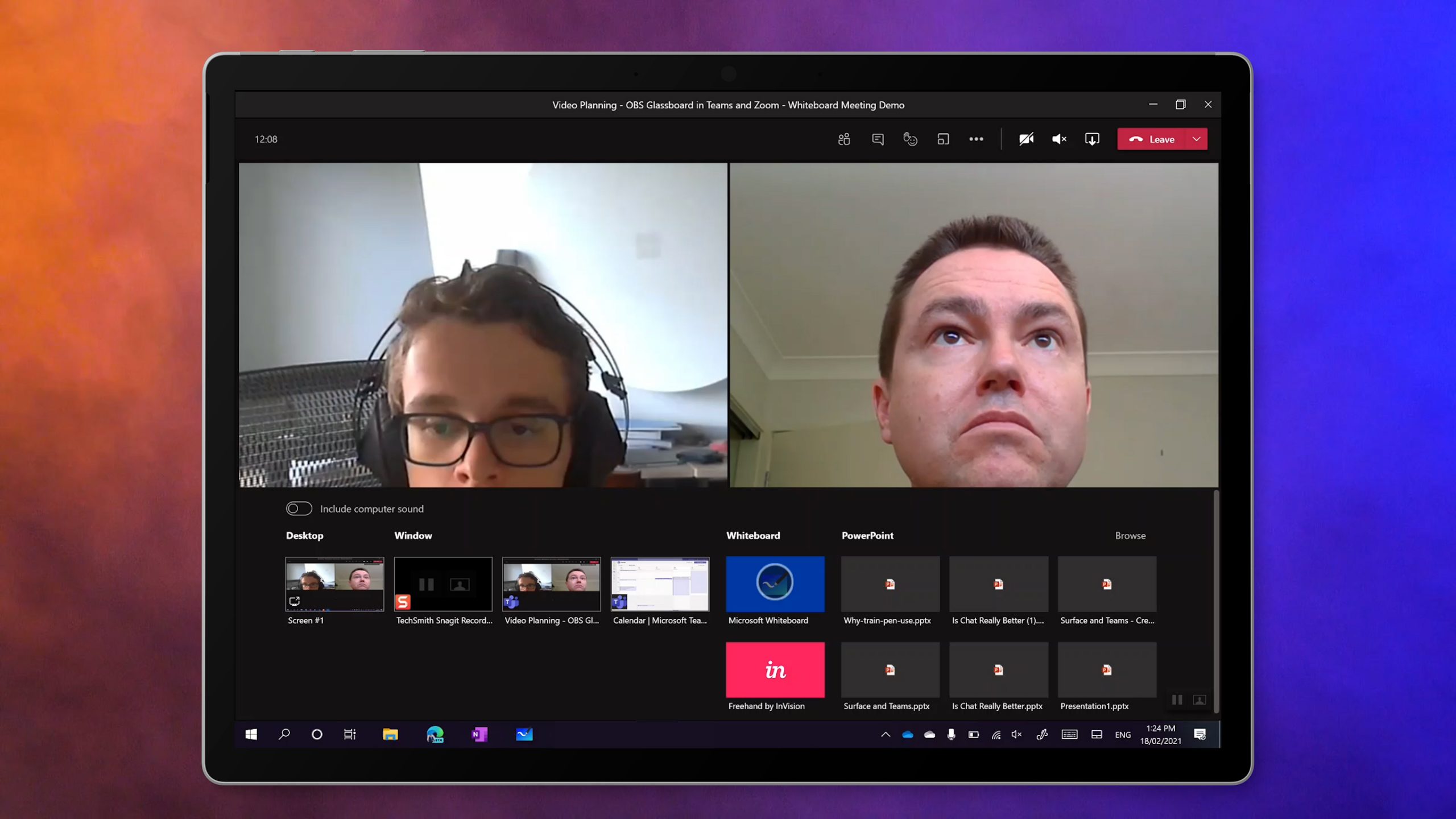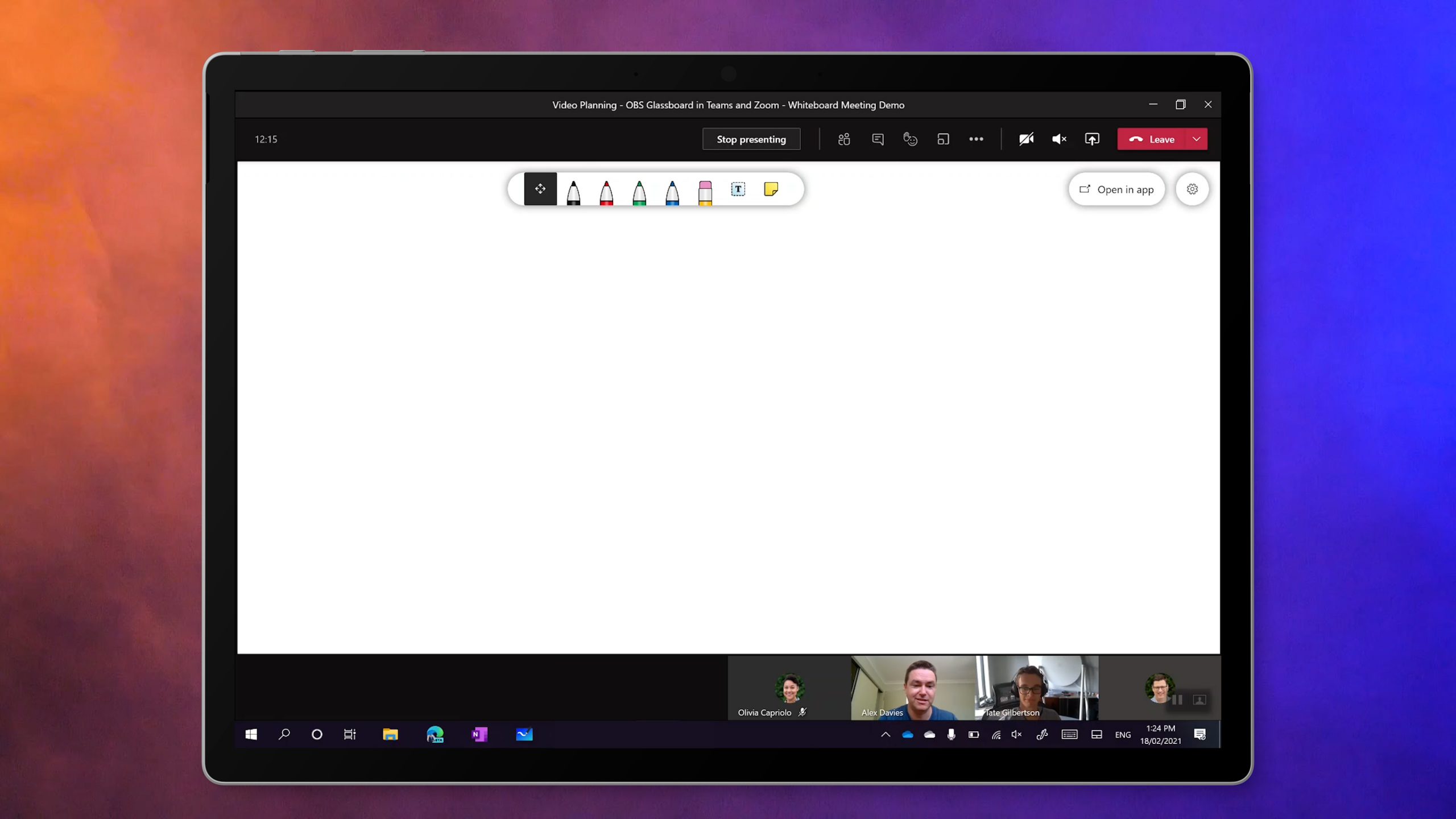Working on an idea, a problem or a plan works best with a Team. When we work with a team, we have the opportunity to harness the multiplier effect of the group. And a whiteboard is often the centre point of that collaboration. So here’s how to collaborate across the globe with your team digitally!
Why collaborate digitally with Microsoft Whiteboard?
The Microsoft Whiteboard app is also built into Microsoft Teams. Here are a few benefits to using this digital tool:
Unlimited space. Like a real Whiteboard, Microsoft Whiteboard encourages ideas, not format. But unlike a physical whiteboard, a digital whiteboard has unlimited space.
Incorporate Digital Content. Since it’s digital, we can collaborate together in low formality on digital assets like screen shots, pictures, document pages and slides.
Collaborate across the globe. Here’s where the digital Whiteboard really stands out: We can all contribute to this whiteboard, no matter where we are. And we can all see each others activity as it happens.
Cloud storage. With a physical whiteboard, you need to erase what you did before the next meeting takes over the room. But with Microsoft whiteboard you can revisit and continue a whiteboard discussion tomorrow, next week or next year and pickup where you left off. And it’s always there as a reference point, and memory link.
How to use Microsoft Whiteboard to collaborate digitally
Let’s take a look at how to use Microsoft Whiteboard to collaborate across the globe digitally.
Download the app. If you’re an office 365 subscriber you can use the Whiteboard via a web browser at whiteboard.microsoft.com. But the best experience is in the app. Here on my Surface, or any windows 10 device, the Whiteboard app is available in the Microsoft Store.
Use your digital pen. Once you have the app, pick your pen and get started! Try using different colours, using the eraser, and the lasso select tool (via the button on the side of your pen).
Like note taking, personal whiteboarding is best done when your device is flat on the desk. That is, unless you have a Surface Hub hanging on the wall (which I do highly recommend, but I’m not sure that your boss is ready to buy you one).
Explore the Whiteboard tools. There are plenty of tools to explore in the Whiteboard app. You can paste in a screen shot or a picture. Bring in a page from a word doc or PDF, or a PowerPoint slide for discussion. There are sticky notes that you can write on, and move around like a virtual Kanban board. All these features can be accessed within the app from the bottom task bar.
Tools to avoid when collaborating digitally in Microsoft Whiteboard
There are two amazing tools in the Microsoft Whiteboard that I recommend that you avoid.
Firstly, Ink beautification. This is a really cool, well intentioned tool. But I think that it falls into the classic collaboration mistake: Format. Format is detail, and big picture is not about detail. So stay out of the weeds and use this one sparingly. You’ll remember things better if you leave them in your own handwriting, and don’t worry if it’s bad. Great minds do not often have neat handwriting!
Secondly, Text Boxes, Lists and Typed Sticky Notes. Again they break your enhanced memory links and encourage people to focus on minutiae. Keep your whiteboarding big picture and stick with virtual whiteboard markers!
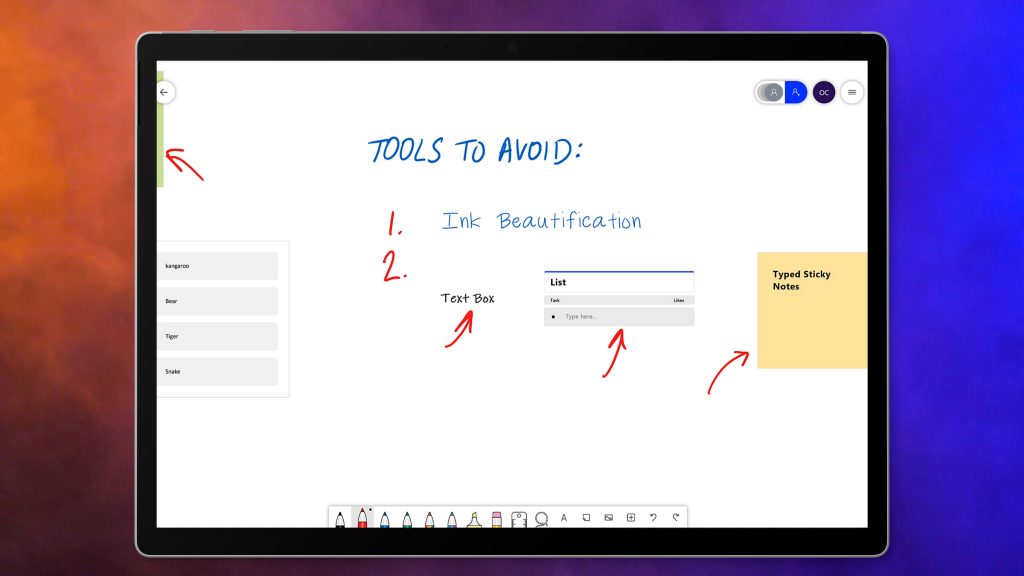
Collaborating on and sharing a digital whiteboard
You can all contribute to the whiteboard simultaneously. But don’t! It’s important with any meeting and discussion to have a leader. Whiteboard sharing is not about having 15 ship captains. Participate in the discussion as you observe the board – we are almost always on a Teams call while we whiteboard, talking to each other and sharing input. Participate in the whiteboard as you are asked to, in an orderly fashion.
Now that you’re exploring the whiteboard, try sharing it with a colleague. You can use the share icon to find someone inside your organization to work with. Selecting their name will generate an email invite to them. You could also copy a link to send them on some other messaging platform, or your can post that link directly to a Teams chat or channel.
When you’re on a video meeting in Teams, you can even initiate a new Whiteboard right from the share button in the call. This will prompt everyone on the call to join the shared whiteboard.
Try a digital solution to team collaboration
So now you know how to collaborate across the globe digitally, you can work on big ideas with your colleagues no matter where they are. Your ideas no longer need to be limited by who was able to be in the room with you on the day. And since you are no longer forced to use a keyboard to collaborate, you don’t need to get sucked into the details before the idea has been fully developed.
The blackboard and whiteboard are incredibly important tools in business and education. And now there’s no need to go without them in the digital world!
If you’d like to learn more about Microsoft Whiteboard, Surface or thinking in a digital world make sure to subscribe to our Youtube channel.