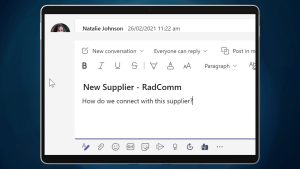Plan your Team in Teams with Microsoft planner. Microsoft Planner is a simple web-based planning tool that’s bundled with Office 365.
Plan your Team Tasks after whiteboarding
So, you’ve had a great whiteboard conversation with your team just like the one that we showed in this video. You’ve detailed out the big picture story in that session. You’ve answered important questions about what needs to happen! But now you need to get down to work, create the tasks that need to be done, and assign them.
In any Channel in your Team, you can add a tab with a Planner board. As you walk through the process of adding a new Planner tab, think about how you currently plan with your Team. Are you trying to coordinate tasks by email? Lots of email? Or do you have a spreadsheet that everyone logs into to update every day? Perhaps, you’re sharing a OneNote Notebook with your team. Or you’re doing it all on paper.
Plan your Team with a Planner tab
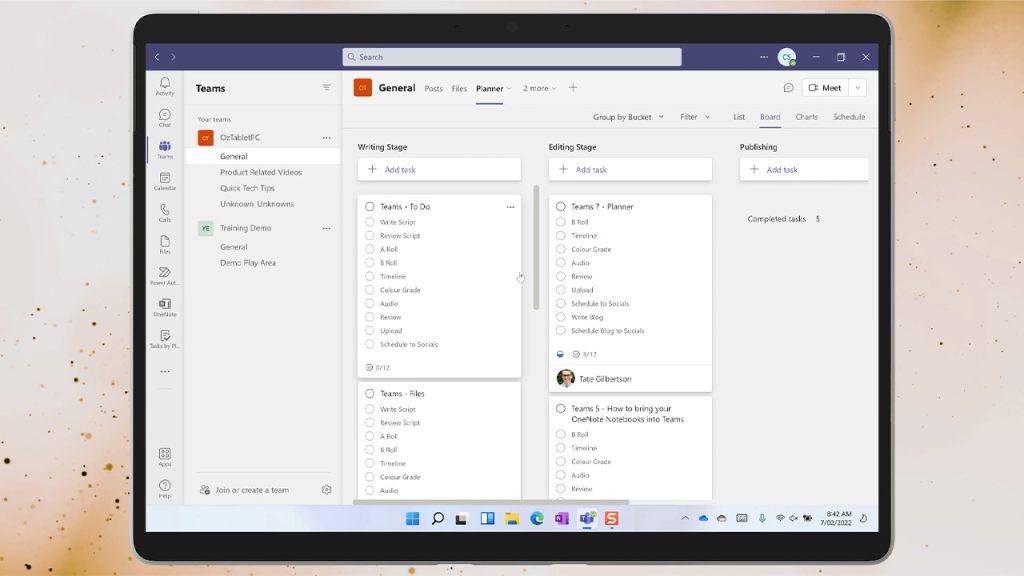
So, how do you create a Planner tab in your Team? Go to your channel and click on the plus icon to add a Planner tab in Teams. Look for the app named, “tasks by planner and to-do”. Then, create a new plan, or choose an existing one to show in the tab.
The plan that you create is automatically shared with each member of the team. However, if someone leaves the team, they will no longer have access to the plan. But if you add a new member to the Team, they automatically get added to the planning board. Great!
How to create tasks for your team
Now that you have a plan sitting inside of your Teams’ Channel, it’s time to get to work creating tasks. Each new task can have a start and an end date, a progress indicator and a series of steps or sub-tasks. It can include file attachments, links, categories, labels, comments, and assignments to name just a few.
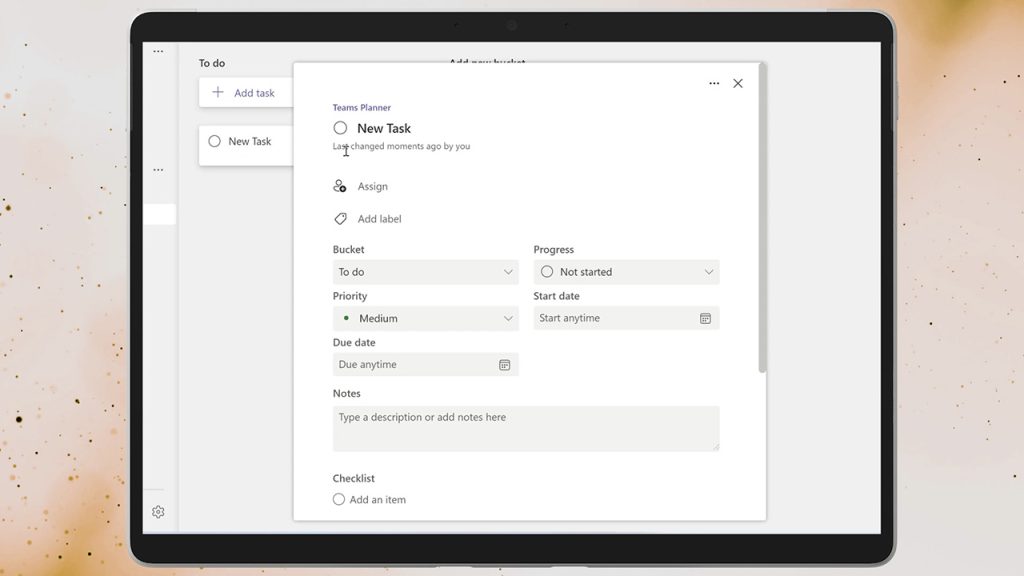
When you go to assign a task, you’ll see a prepopulated list of all the members of your team. And any member of the team can be assigned to a task. They can also add and update a task.
How to plan your team tasks using Buckets
Tasks in planner sit within buckets. So, you can create new buckets, and you can use the default view to see an overview of the tasks sitting within each bucket. Drag and drop a task to move it into a new bucket. Think of it like a digital Kanban board. The buckets are like workflow categories.
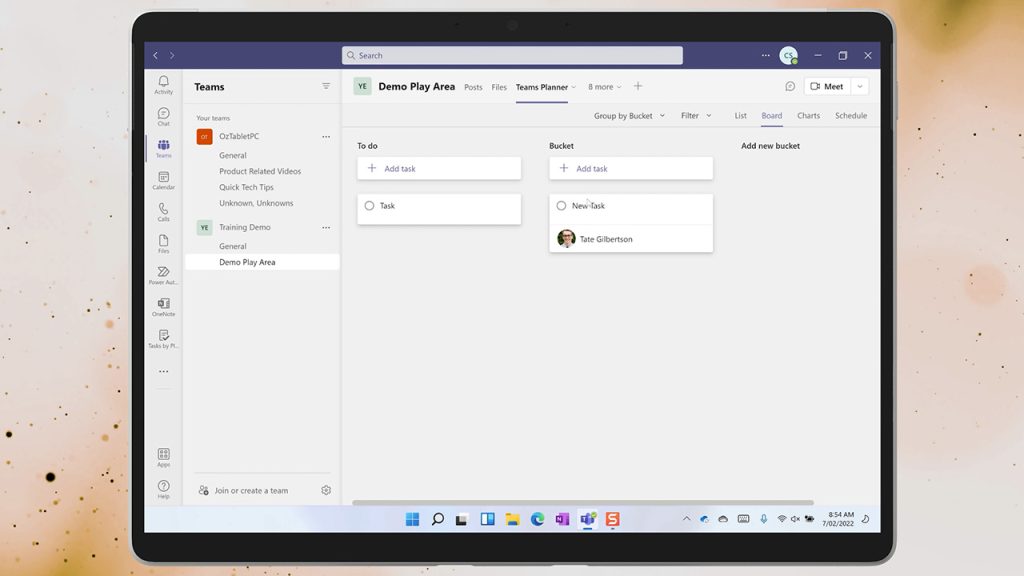
If you’d like to see a different view of the plan, pivot the view using the “Group By” dropdown to show tasks by assignment. Or tasks by progress. Or tasks by due date. And if you want to do even more with Planner, you can open it directly in a web browser by clicking on the Planner tabs dropdown and selecting “go to website”.
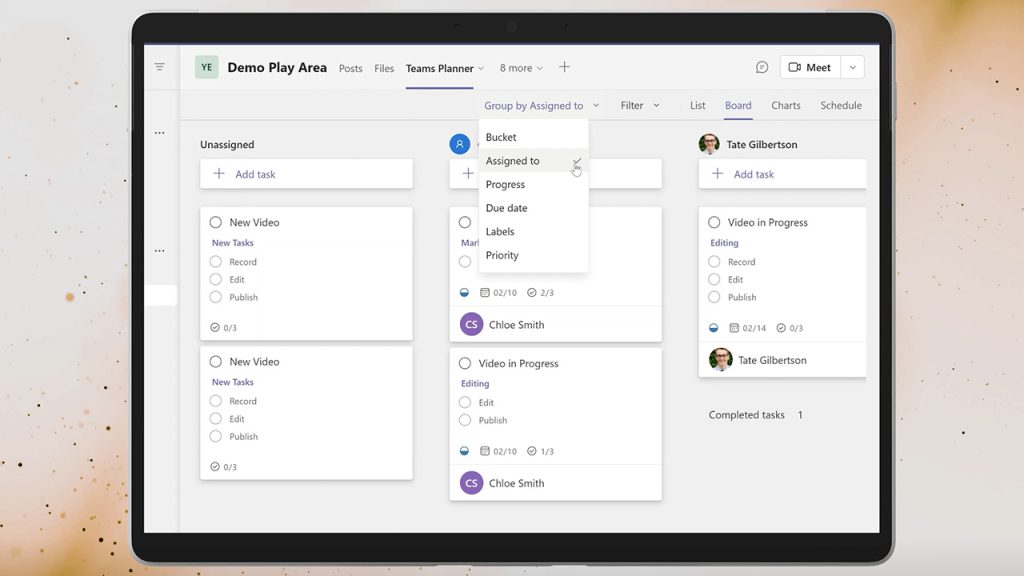
Integrate other planning apps into your Team
The simplest way to start to plan your Team is via Microsoft Planner. But it is not the only planning tool that you can use within Microsoft Teams. There are dozens of third-party options like Asana, Basecamp, Jira, and Trello – just to name a few. And you can integrate many third-party apps right into your Teams channels, just like Microsoft Planner.
But what I love is that Microsoft Planner is so easy to use. Plus, it works directly with Teams. It also integrates directly with Microsoft To-do – your personal task management tool in Office 365. That’s something that we’ll look at next.
If your team is still trying to manage tasks on paper, by email or by spreadsheet, then it’s time to get up to speed on Planner in Teams. So, give it a go with your Team and let us know how you go in the comments.
Subscribe to the OzTabletPC YouTube channel and click the notification bell so that you can watch this Teams series.